Sau 1 thời gian sử dụng, máy tính của bạn sẽ bị chậm dần gây khó chịu cho người dùng. Nhưng vì sao máy tính của bạn lại bị chậm và bạn đã tối ưu máy chính chưa? 5 cách tăng tốc độ máy tính dưới đây sẽ giúp bạn tăng tốc độ máy tính cả khi khởi động và sử dụng máy tính.
Nội dung bài viết
Video hướng dẫn tăng tốc độ máy tính
5 Cách tăng tốc độ máy tính
1. Dọn rác hệ điều hành
Bước này sẽ giúp bạn xóa toàn bộ các file rác được tao ra trong quá trình cài đặt và gỡ phần mềm, xóa và di chuyển file, xem phim, lướt web, …. Để thực hiện bạn làm theo các bước sau:
Bước 1: Vào My computer sau đó nhấp chuột phải vào ổ đĩa chứa hệ điều hành đang sử dụng và chọn Properties.
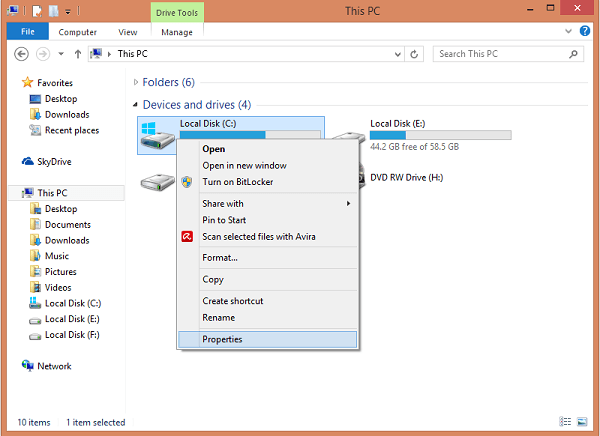
Bước 2: Trên cửa sổ mới chọn Disk Cleanup
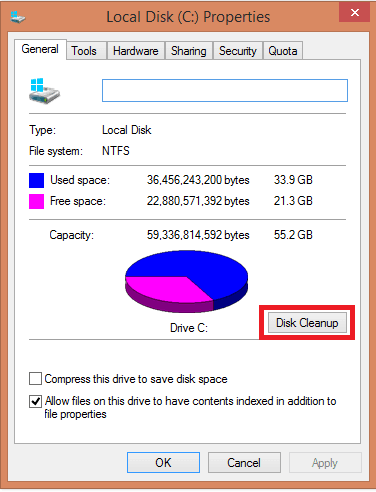
Bước 3: Trên cửa sổ Disk Cleanup chọn tất cả tại mục Files to delete sau đó chọn OK
Lưu ý: Các bạn bỏ chọn Downloaded Program Files nếu không muốn xóa dữ liệu trong thư mục Download nhé
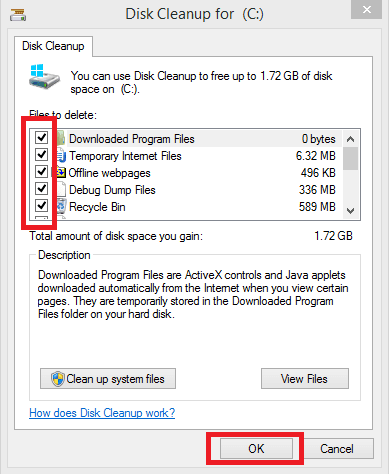
Bước 4: 1 cửa sổ mới hiện lên bạn chọn Delete Files và đợi cho quá trình xóa file hoàn thành. Quá trình này diễn ra nhanh hay chậm tùy thuộc vào tình trạng máy tính của bạn.

2. Chỉnh kích thước thùng rác cho mỗi ổ đĩa
Mỗi ổ đĩa khác nhau sẽ có dung lượng thùng rác khác nhau để lưu trữ các file được xóa trên ổ đĩa đó, hệ điều hành mặc định sẽ tự động xác định dung lượng cho thùng rác cho mỗi ổ đĩa.
Mỗi khi 1 file ở mỗi ổ đĩa bị xóa thì sẽ được lưu tạm thời ở đây, khi thùng rác đầy thì file đã xóa cũ hơn sẽ bị xóa hẳn khỏi máy tính. Ở bước này chúng ta sẽ chỉnh dung lượng nhỏ hơn để tối ưu ổ cứng máy tính từ đó tăng tốc độ máy tính.
Bước 1: Từ màn hình Desktop nhấp chuột phải vào thùng rác và chọn Properties
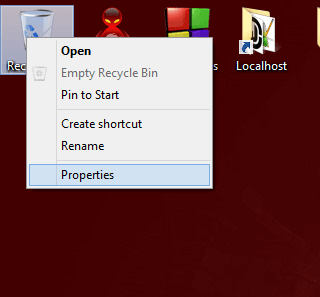
Bước 2: Nhấp chọn từng ổ đĩa và chỉnh dung lượng thùng rác xuống 4000 MB hoặc thấp hơn nếu máy bạn không thường xuyên xóa các file có dung lượng lớn. Sau đó nhấp Apply và cuối cùng nhấp OK.
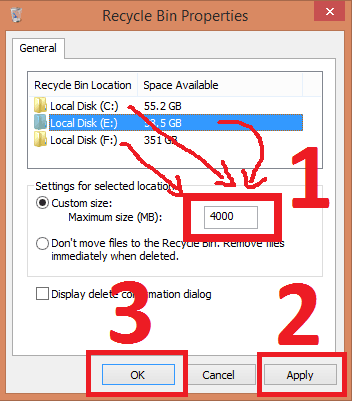
3. Thay đổi số bộ vi sử lý khi bật tắt máy tính
Số bộ vi sử lý mỗi máy tính sẽ khác nhau và hệ điều hành sẽ chọn 1 con số mặc định. Tại bước này chúng ta sẽ tăng tối đa số bộ vi sử lý khi khởi động giúp tăng tốc độ khởi động windows.
Bước 1: tại màn hình Desktop các bạn nhấp tổ hợp phím Windows + R (![]() ) và sao đó điền msconfig vào nhà nhấp OK.
) và sao đó điền msconfig vào nhà nhấp OK.
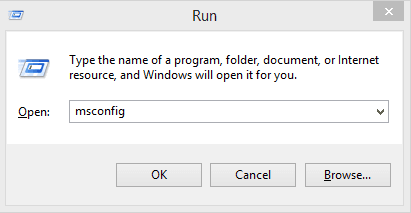
Bước2: Cửa sổ Systerm Configguration bật lên, tại tab Boot bạn chọn hệ điều hành đang sử dụng và nhấp vào Advanced options… Nếu bạn chỉ sử dụng 1 HĐH thì sẽ chỉ có 1 HĐH để lựa chọn, ở đây do máy mình cài 2 HĐH song song nên nó hiện 2 HĐH.
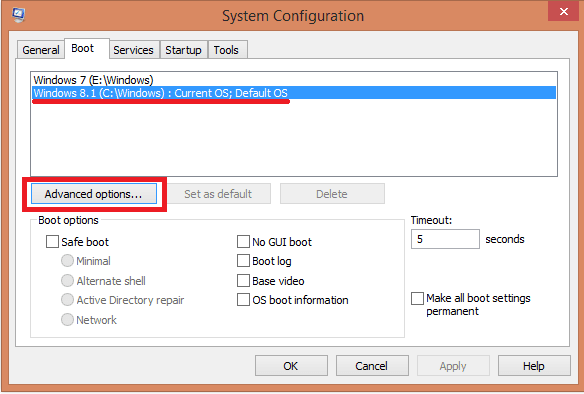
Bước 3: Tại cửa sổ mới bạn Click chọn Number of processors sau đó chọn số lớn nhất sao đó nhấp OK. Đây là số bộ vi sử lý có trên máy tính của bạn.
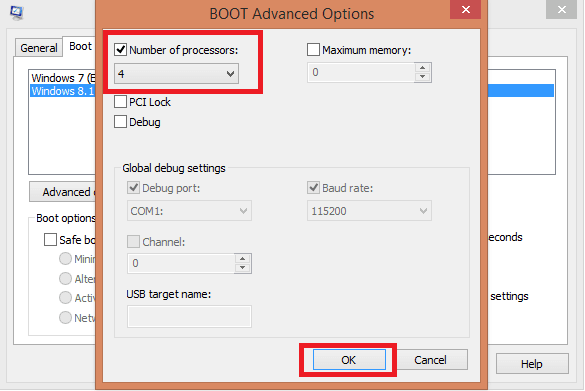
Bước 4: Quay lại màn hình System Configauration các bạn chọn Apply, sau đó máy tính sẽ hỏi bạn có khởi động lại máy tính hay không, nếu muốn thực hiện các bước tiếp theo thì bạn chọn không khởi động lại Exit without restart.
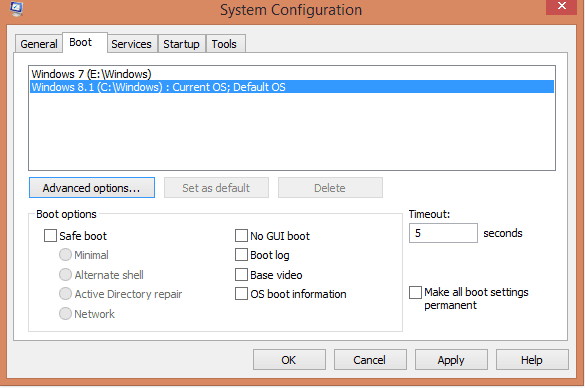
4. Tắt chế độ Restore của Windows
Chế độ Restore của windows giúp người dùng khôi phục tình trạng máy tính vào 1 thời điểm nào đó, nhưng hạn chế của chế độ này là khi máy tính bị lỗi thì không sử dụng được. Do đó chế độ này chạy tự động không đem lại lợi ích cho người dùng và nên tắt đi. Các bạn có có thể sử dụng tạo và bung file Ghost Win 7, 8, XP bằng Onekey Ghost thay thế phương pháp này.
Bước 1: Truy cập vào My Computer nhất click chuột phải vào This PC (nếu là windows 7 thì là My Computer) chọn Properties.

Bước 2: Chọn System protection trên cửa sổ System mới mở ra.
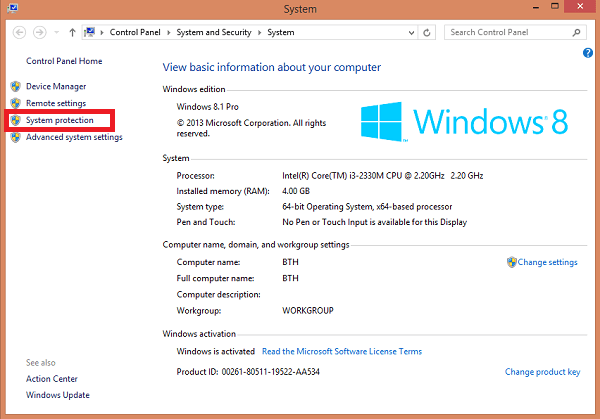
Bước 3: Tại mục ProtectionSetttings bạn chọn ổ đĩa chứa hệ điều hành nếu có status của Protection là On (nếu là off thì không bước tắt chế độ Restore không cần làm nữa) sau đó nhấp vào Configure…
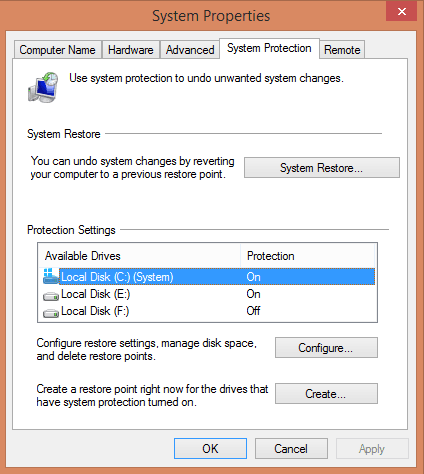
Bước 4: Bạn nhấp vào Delete để xóa các phiên bản Restore trước đó, nếu có thông báo hiện lên thì chọn Continue
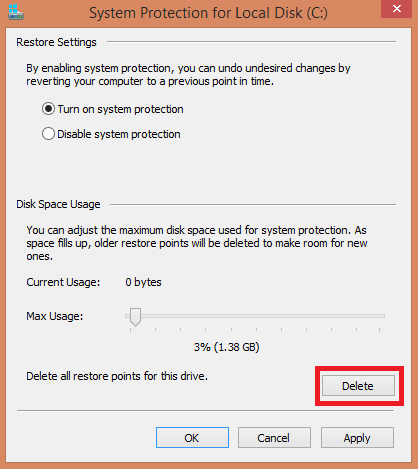
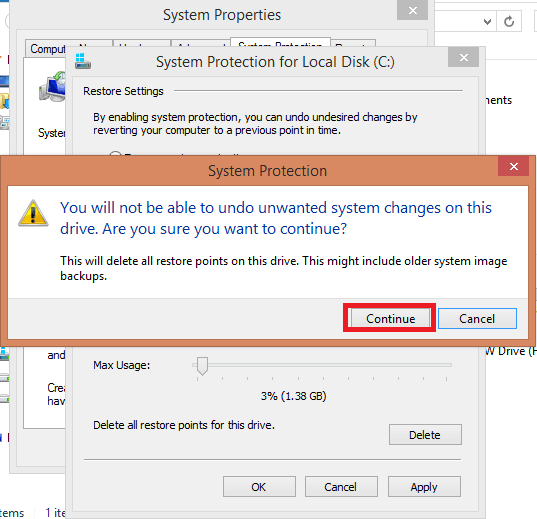
Bước 5: Chọn Disable system protection và ấn Apply để hoàn thành việc tắt chế độ restore windows
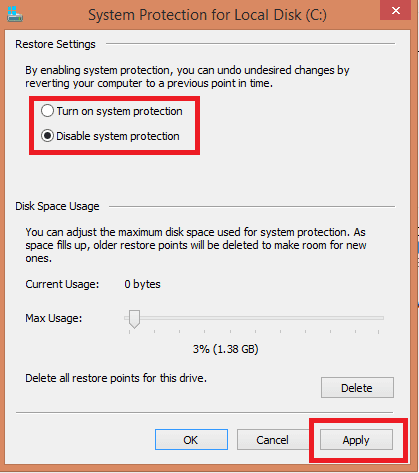
5. Bật và tắt các phần mềm khởi động cùng Windows
Khi khởi động máy tính có nhiều phần mềm không cần thiến khởi động cùng lúc khiến cho quá trình khởi động rất lâu và sau đó máy tính còn bị chậm. Với cách này sẽ giúp bạn tắt các phần mềm không cần thiết đó.
Lưu ý: Các bạn chỉ tắt các phần mềm mà bạn biết chắc chắn nó không cần thiết, nếu tắt nhầm bạn có thể bật lại tương tự như lúc tắt.
Trên Windows 7 và Windows XP
Bước 1: bạn nhấn tổ hợp phím Windows + R (![]() ) và sao đó điền msconfig vào nhà nhấp OK. Cửa sổ msconfig hiện lên bạn chọn tab Startup
) và sao đó điền msconfig vào nhà nhấp OK. Cửa sổ msconfig hiện lên bạn chọn tab Startup
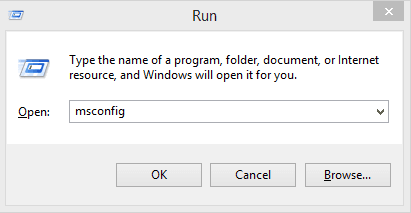
Bước 2: Bạn đánh dấu check và các phần mềm bạn muốn khởi động cùng windows và bỏ check các phần mềm không muốn khởi động cùng windows. Sau đó bạn nhấp Apply để hoàn thành.
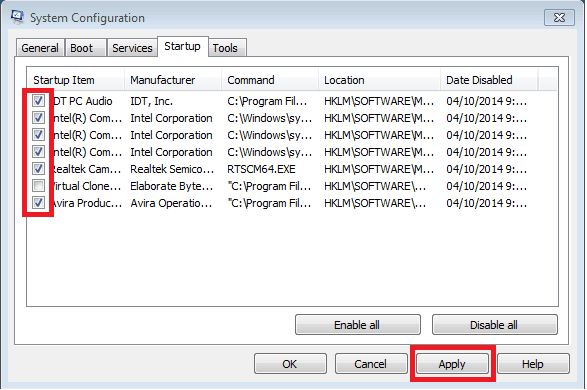
Trên Windows 8
Bước 1: bạn di chuột xuống Taskbar nhấp chuột phải và chọn Task manage. Cửa sổ Task manage hiện lên bạn chọn tab Starup
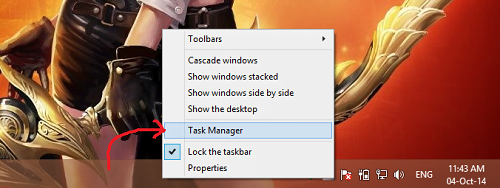
Bước 2: Tại Starup có danh sách các phần mềm và Status bật tắt khỏi động cùng windows. Với các phần mềm có Status là Enabled thì đang bật khởi động cùng windows, status là Disable thì đang tắt khởi động cùng windows. Các bạn đặc biệt lưu ý chỉ tắt các phần mềm mà bạn thực sự biết nó không cần thiết như: Update của 1 phần mềm nào đó, yahoo, skype, Garena,… Để thay đổi Status theo ý muốn bạn nhấp vào phần mềm và nhấp vào nút Disable hoặc Enable ở góc dưới phải.

Mình rất mong nhận được thắc mắc, nhận xét và thảo luận của các bạn ở dưới bài viết để nội dung bài viết tốt hơn.

rất tốt nhưng có nhiều cách hơn thì hay quá xin cảm ơn
Rất hiệu quả đấy bạn :))
mượt lắm ạ
ualtr hịu quả lắm nha máy mik mượt r ko bực nx cảm mơn nhiều
mới làm ko biết có hiệu quả hay ko
ừ
…
bước cuối không làm được
rất hữu ích,Xin cám ơn
rất hiệu quả
mà sao bước 4 của mình ổ đĩa c mình lại off và làm cách nào mình on đc