Trong lần đầu cài Win, bạn sẽ sợ cài sẽ có nhiều khó khăn, sợ dữ liệu máy tính, mua USB,… Lần đầu mình cũng như vậy và sau nhiều lần cài lại win mình đã dúc kết ra cách cài Windows 10 bằng USB cực kỳ chi tiết được trình bày trong bài viết này.
Đây là bài viết có đầy đủ Video và Hình Ảnh để các bạn có thể làm theo từng bước một dù chưa bao giờ cài Win.
Nội dung bài viết
Chuẩn bị trước khi cài Win 10 bằng USB
Lưu ý trước khi thực hiện
- Hướng dẫn này sẽ rất chi tiết nên nội dung sẽ dài, nhìn sơ qua bạn sẽ thấy rắc rối nhưng nếu bạn đọc từ từ và làm theo từng bước thì bạn sẽ làm được dù chưa bao giờ.
- Bạn sẽ không bị mất dữ liệu nếu làm đúng theo hướng dẫn.
- Nếu có khó khăn cần giúp đỡ bạn hãy đăng câu hỏi dưới bài viết này
Chuẩn bị USB và phần mềm
- Một USB có dung lượng từ 8 GB trở lên.
- Tải phần mềm Rufus
- Tải file ISO cài Windows 10 theo các link bên dưới
Tải File ISO cài Windows 10 theo link Google Driver
Đây là link tải Win 10 tốc độ cao của Google Drive, nếu link bị lỗi không cho tải thì bạn đổi sang link 1-2-3-4-5 khác:
- Windows 10 bản 32-bit: Link 1 | Link 2 | Link 3 | Link 4 | Link 5
- Windows 10 bản 64-bit: Link 1 | Link 2 | Link 3 | Link 4 | Link 5
Video hướng dẫn cài windows 10 bằng USB
Hướng dẫn cài Windows 10 bằng USB với hình ảnh
1. Kiểm ta cấu hình máy tính cần cài Win
Trong trường hợp 1: máy tính của bạn đang bị lỗi và không vào được Win thì bạn bỏ qua bước 1.1 và 1.2, sau đó:
- Chọn cài Windows 64-bit: sau khi cài Windows mới xong thì thực hiện bước 1 xem đã phù hợp hay chưa, nếu chưa thì cài lại lần nữa với bản Windows 32-bit.
- Chọn ổ cứng theo chuẩn GPT: nếu sau đó không khởi động được vào USB Boot thì tạo lại USB theo chuẩn MBR.
Trong trường hợp 2: máy tính của bạn không bị lỗi win, bạn làm theo các bước bên dưới.
1.1. Xác định nên cài Windows 32-bit hay 64-bit
Bạn cần kiểm tra cấu hình máy tính của bạn là mạnh hay yếu để chọn cài Windows 10 bản 32-bit hay 64-bit phù hợp, qua đó giúp máy tính chạy nhanh hơn. Bạn cần thực hiện các bước sau:
Bước 1: ấn nút Windows -> tìm phần mềm dxdiag
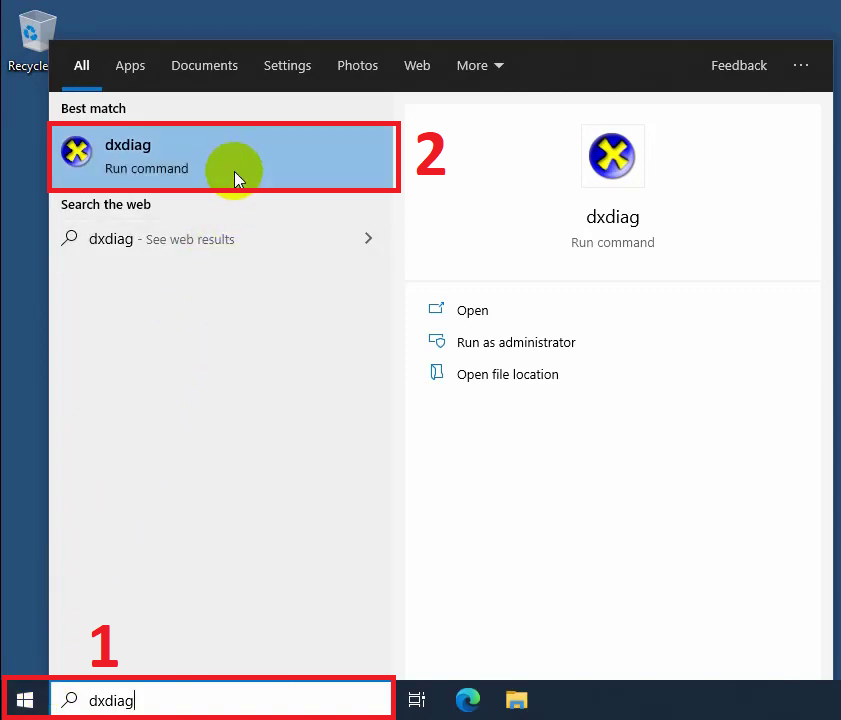
Bước 2: xem dung lượng RAM ở dòng có chữ Memory, bạn lấy số này chia cho 1024 để đổi đơn vị từ MB sang GB.
- Nếu dung lượng ram từ 4096 MB (4 GB) trở xuống thì bạn nên cài Win bản 32-bit
- Nếu dung lượng ram lớn hơn 4096 MB (4 GB) thì bạn nên cài Win bản 64-bit
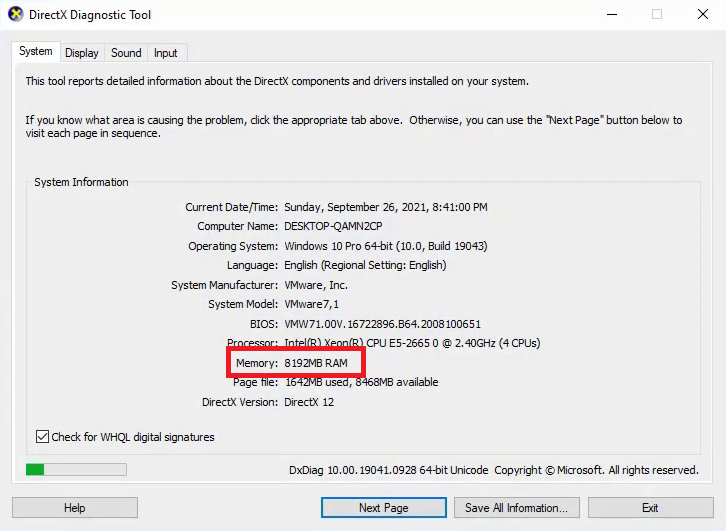
Một số dung lượng thường gặp là:
- RAM 1024 MB = 1 GB
- RAM 2048 MB = 2 GB
- RAM 8192 MB = 8 GB
- RAM 16384 MB = 16 GB
Với máy của mình thì có dung lượng RAM là 8192 MB (8 GB), dung lượng này lớn hơn 4GB nên mình sẽ chọn cài Windows 10 bản 64-bit.
Sau đó, bạn cần tải file ISO Windows 10 phiên bản tương ứng ở đầu bài viết về máy tính.
1.2. Xác định chuẩn ổ cứng đang dùng là MBR hay GPT
Có hay chuẩn ổ cứng thông dụng là MBR và GPT, bạn cần xác định chuẩn ổ cứng bạn đang dùng để bước tạo USB Boot có thể chọn cấu hình phù hợp với máy của bạn, tránh tình trạng không khởi động vào USB Boot được.
Bước 1: bạn mở This PC hoặc My Computer
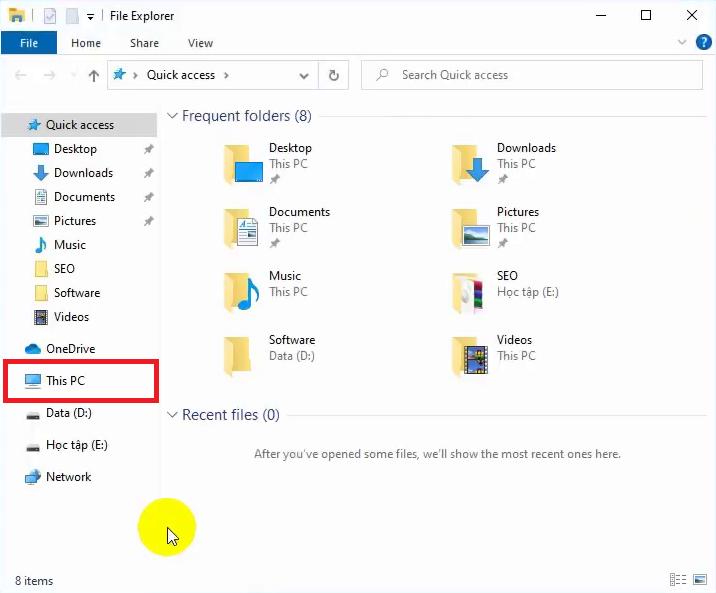
Bước 2: click chuột phải vào This PC hoặc My Computer -> chọn Manage
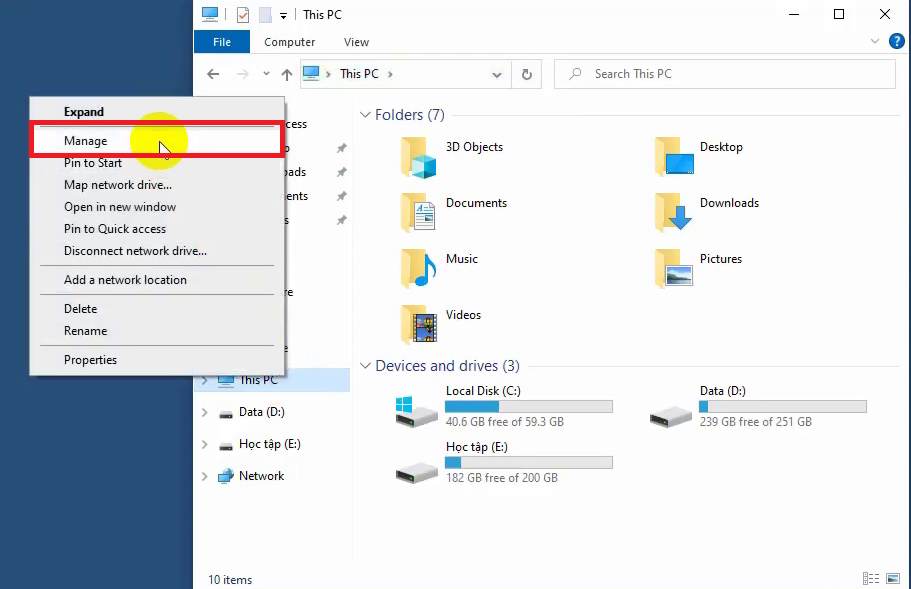
Bước 3: của sổ Computer Management hiển thị lên, bạn chọn Disk Management như vùng 1 trong ảnh dưới.
Tại đây, bạn sẽ thấy danh sách các ổ cứng và các phân vùng có trên máy tính ở vùng 2 trong ảnh dưới.
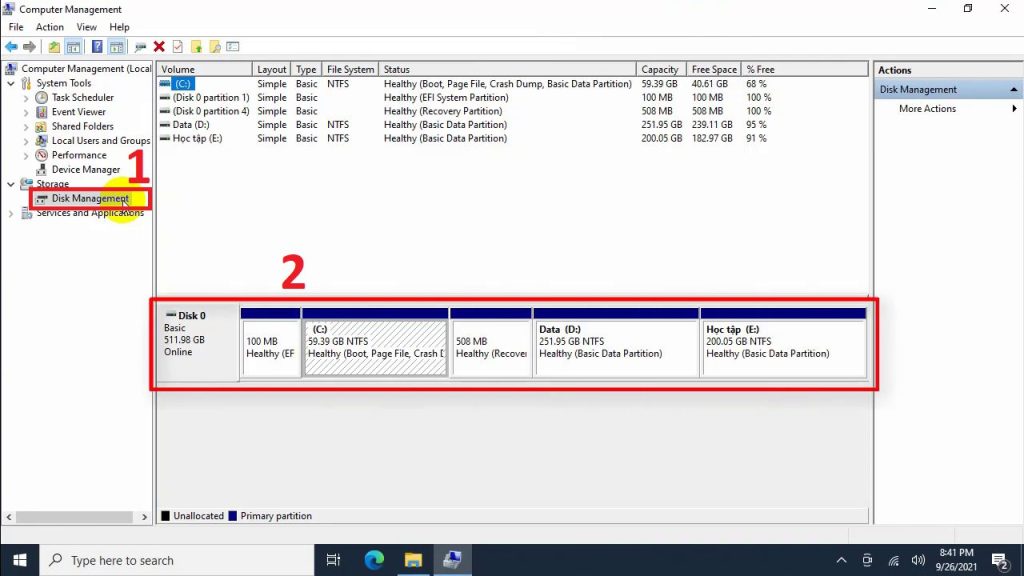
Bước 4: click chuột phải vào ổ cứng chứa phân vùng (C:) -> chọn Properties
Trong trường hợp này máy mình có duy nhất một ổ cứng nên bạn chỉ thấy một hàng ngang là Disk 0. Nếu máy tính của bạn có nhiều ổ cứng (do lắp thêm) thì bạn sẽ thấy nhiều hàng ngang Disk 1, Disk 2,…

Bước 5: Cửa sổ mới hiện lên, bạn chọn tab Volumes và xem dòng Partition style, nếu dòng này:
- Có chữ GPT: thì ổ cứng đang theo chuẩn GPT và BIOS theo chuẩn UEFI
- Có chữ MBR: thì ổ cứng đang theo chuẩn MBR và BIOS theo chuẩn Lagecy
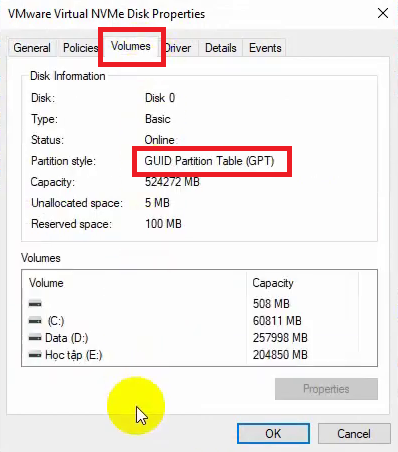
Với máy mình có chữ GPT nên mình sáng định ổ cứng mình dùng theo chuẩn GPT và BIOS theo chuẩn UEFI.
Vậy là trong bước 1 này, bạn đã xác định được các thông tin:
- Phiên bản Window 10 phù hợp với máy của bạn.
- Chuẩn BIOS máy tính của bạn: dùng cho bước 2 tạo USB Boot phù hợp
2. Tạo USB Boot và sao lưu dữ liệu
2.1. Tạo USB Boot cài Windows 10
Đây là bước bạn sẽ đưa file cài đặt Windows 10 vào USB bằng cách sử dụng phần mềm Rufus đã chuẩn bị ở trên bài viết. Trong bước này:
- Nếu có các phần mềm diệt virus đang bật, bạn cần tắt hết đi để tránh bị lỗi file trong bước này.
- Bước này bạn có thể thực hiện trên chính máy muốn cài Win mới hoặc trên một máy tính khác đều được.
Bạn mở phần mềm Rufus lên:
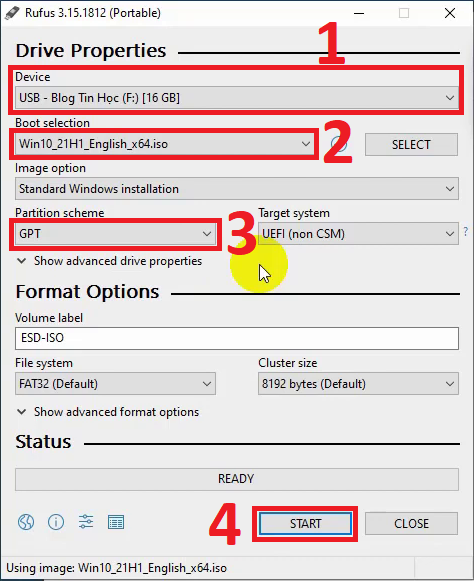
Trên phần mềm bạn chọn các tùy chọn sau:
- Phần Device (số 1): chọn tên USB của bạn.
- Phần Boot Selection (số 2): bạn click vào SELECT và chọn file ISO cài Windows 10 phiên bản phù hợp đã được xác định và tải về ở bước 1.1.
- Phần Partition scheme (số 3): bạn chọn chuẩn giống với chuẩn ổ cứng đã xác định ở bước 1.2 bên trên.
- Sau đó bạn chọn START (số 4) và đợi 5 đến 30 phút để quá trình tạo USB Boot hoàn thành.
Sau khi tạo USB Boot xong,bạn sẽ thấy phần Status có trạng thái màu xanh lá cây:
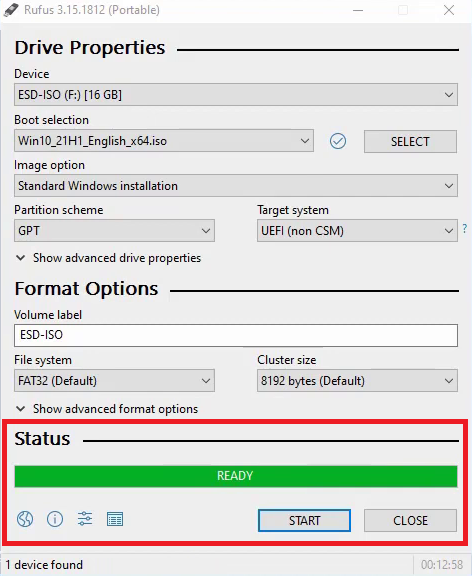
Bây giờ bạn có thể sang bước tiếp theo.
2.2. Sao lưu dữ liệu
Đây là bước rất qua trọng, bạn cần làm kỹ để tránh mất dữ liệu trên máy tính sau khi cài Win.
Bạn mở My Computer hoặc This PC lên, danh sách các phân vùng ổ cứng sẽ hiển thị ở đây:
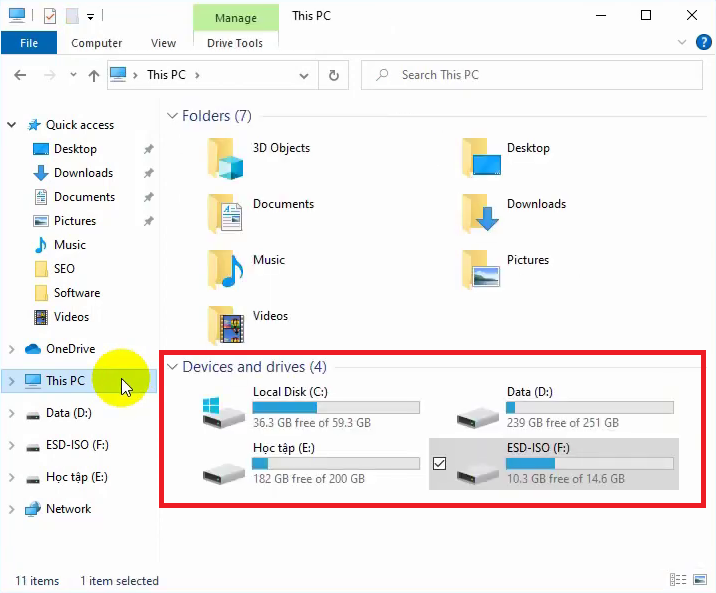
Sau khi cài Windows 10 mới:
- Mọi dữ phần mềm và dữ liệu trên ổ đĩa C đề bị xóa sạch.
- Dữ liệu lưu trong các ổ đĩa khác vẫn còn.
Vì vậy, trước khi cài win để không mất dữ liệu bạn cần sao chép mọi dữ liệu cần thiết qua ổ đĩa khác với ổ (C:) để không bị mất sau khi cài Win. Với máy mình, mình sẽ di chuyển dữ liệu vào ổ đĩa (D:) và (E:)
Cảnh Báo: Về mặt lý thuyết và thông thường dữ liệu trên các ổ đĩa khác sẽ không bị mất, tuy nhiên trong thực tế khi cài Win bạn có thể thực hiện sai thao tác dẫn đến mất dữ liệu. Vì vậy, bạn cần sao lưu mọi dữ liệu quan trọng sang máy tính khác hoặc lưu trên các dịch vụ đám mấy như Google Driver hay One Driver để an toàn nhất có thể.
Sau khi sao lưu dữ liệu xong, bạn dùng điện thoại chụp ảnh hoặc ghi ra giấy dung lượng tổng và dung lượng trống của các ổ đĩa ở đây để ở bước tiếp theo, việc này giúp khi cài win bạn chọn đúng ổ đĩa C: và không làm mất dữ liệu ở các ổ đĩa khác.
Mình đã chụp ảnh như hình bên trên, và nếu ghi ra giấy mình sẽ ghi:
- Ổ đĩa C: có dung lượng 59.3 GB, trống 36.3 GB
- Ổ đĩa D: có dung lượng 251 GB, trống 239 GB
- Ổ đĩa E: ccos dung lượng 200 GB và trống 182 GB
Bây giờ bạn có thể khởi thực hiện bước tiếp theo.
3. Khởi động máy tính vào USB Boot từ Boot option
Trong bước này, bạn dùng USB Boot đã tạo ở bước 2 và cắm vào máy tính (PC hoặc laptop) bạn muốn cài Windows 10 mới:
- Nếu cài trên chính máy tính bạn mới tạo USB Boot thì có thể giữ nguyên USB
- Nếu máy tính có nhiều cổng USB, bạn ưu tiên cắm vào cổng có màu Đen.

Bạn vào Boot option bằng cách khởi động lại máy tính và ấn liên tục phím tắt vào Boot option:
- Phím này tùy theo các dòng máy tính khác nhau thì cũng khác nhau
- Phím này thường hiện ở góc màn hình khi khởi động máy tính.
- Với laptop, thường bạn phải ấn tổ hợp phím Fn và phím tắt. VD: Fn + F12,…
- Với máy tính Acer: F12, ESC hoặc Fn + F12
- Với máy Asus: ESC, F8 hoặc Fn + F8
- Với máy Dell: F12 hoặc Fn + F12
- Với máy HP: ESC, F9 hoặc Fn + F9
- Với các máy khác, bạn thử lần lượt với từng phím: ESC, F1, F2, F9, F12, Delete, Fn + F1, Fn + F2, Fn + F8, Fn + F9, Fn + F12
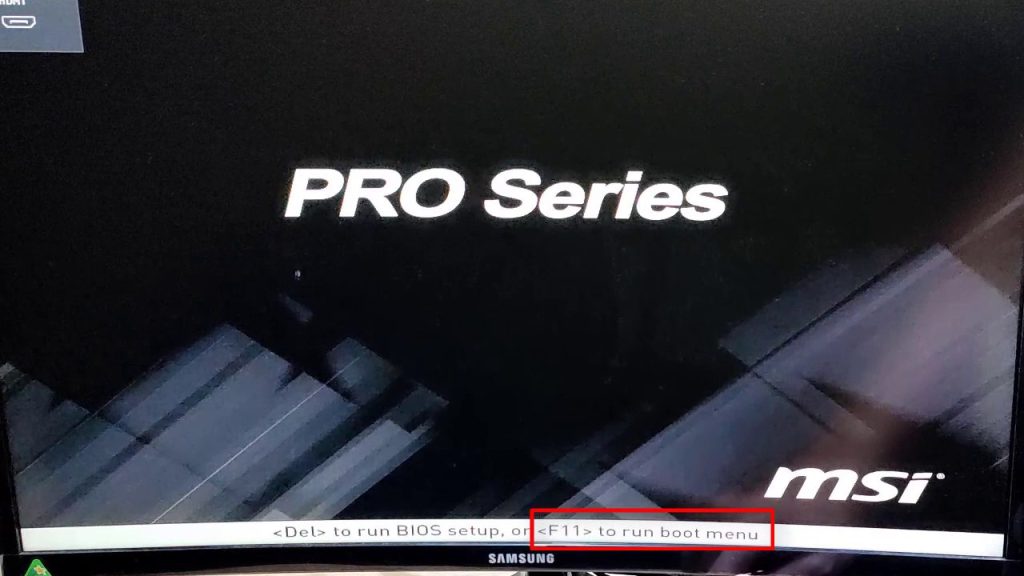
Lưu ý:
- Đây là bước thao tác đơn giản nhưng khó thực hiện do với mỗi máy tính thì các thức thực hiện sẽ khác nhau.
- Bạn cần đọc kỹ hướng dẫn và thực hiện lại bước này nhiều lần nếu làm không thành công.
- Xem Cách vào Boot Option (Boot menu) và BIOS nếu bạn không vào được Boot Options.
Nếu chọn thành công, bạn sẽ thấy có cửa sổ tương tự như bên dưới với các tên Boot Menu, Boot Manager, Select Boot devices,… Trong đó:
- USB của bạn sẽ hiển thị ở đây với tên có chữ USB hoặc tên thương hiện USB của bạn. Với máy mình dùng USB hãng Kingston nên USB mình hiển thị là UEFI: KingstonDataTraveler 3.0PMap, Partition 1
- Bạn dùng phím mũi tên lên xuống và phím Enter để chọn USB của bạn.
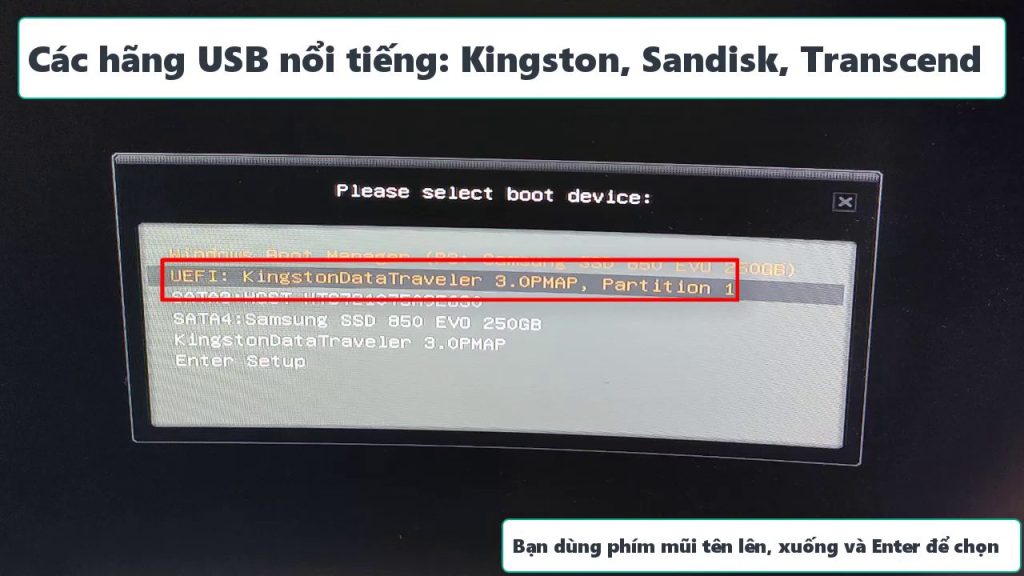
Nếu trong bước ở trên, bạn không thấy USB của bạn hoặc bạn không xác định được USB thì bạn thực hiện:
- Chọn từng tùy chọn và xem kết quả có khởi động vào USB thành công hay không.
- Nếu không thấy USB có thể do bạn tạo USB sai chuẩn GPT và MBR, bạn cần thực hiện lại bước 2 tạo USB Boot với chuẩn khác với chuẩn hiện tại.
- Nếu vẫn không thực hiện được, có thể viết vấn đề ở dưới phần nhận xét để mình hỗ trợ
Nếu chọn USB Boot thành công, bạn sẽ thấy màn hình dưới đây:
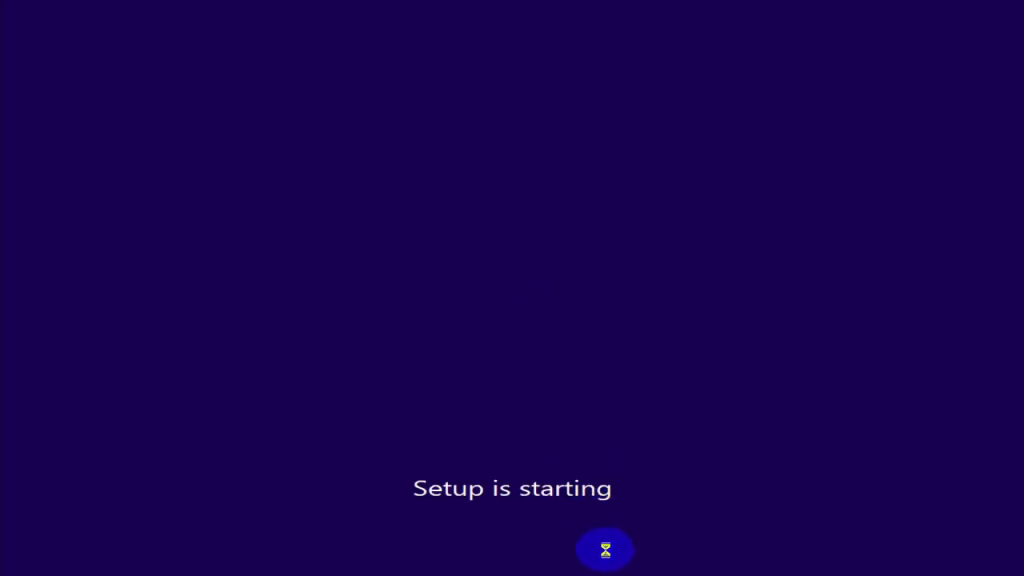
Bây giờ, bạn có thể tiến hành cài Windows ở bước tiếp theo.
4. Tiến hành cài Windows 10
4.1. Cấu hình ban đầu
Sau khi khởi động USB Boot thành công và đợi máy tính nạp dữ liệu thì bạn sẽ thấy màn hình cài đặt như bên dưới. Bạn giữ nguyên các tùy chọn về ngôn ngữ và bàn phím, click Next để sang bước tiếp theo.

Chọn Install now
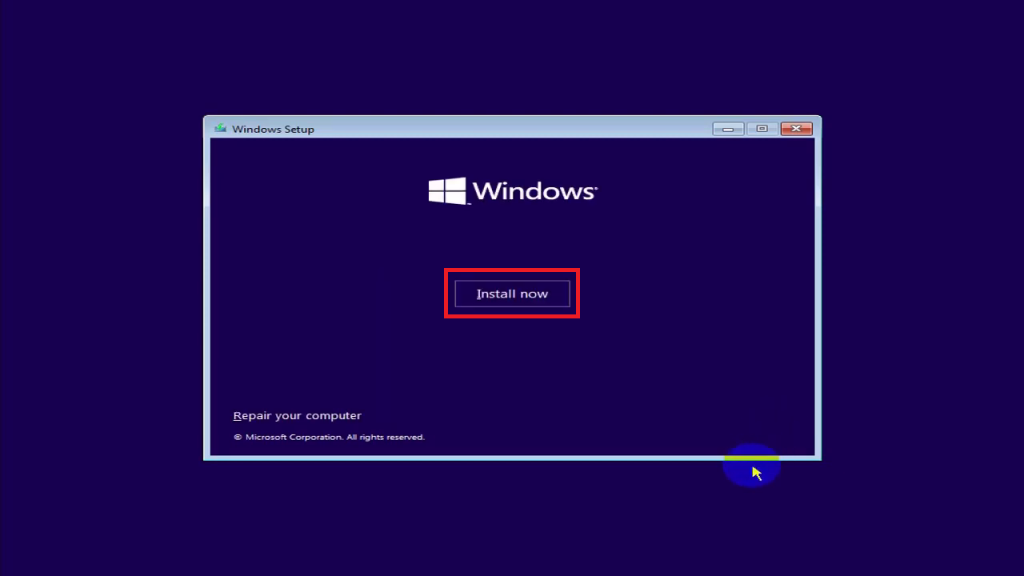
Chọn I don’t have a product key để bỏ qua bước kích hoạt bản quyền
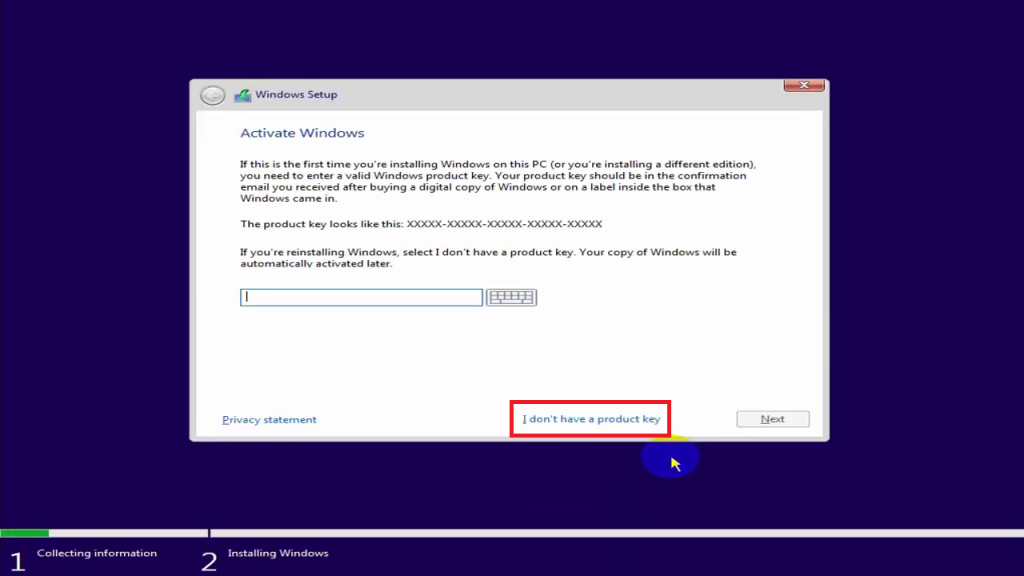
Tiếp theo, bạn cần chọn phiên bản Windows bạn muốn cài đặt:
- Nếu máy tính bạn yếu (mua dưới 10 triệu), bạn chọn cài bản Windows 10 Home
- Nếu máy tính bạn mạnh (mua từ 10 triệu trở lên), bạn chọn bản Windows 10 Pro (có thêm chức năng mã hóa dữ liệu so với bản Home)
Máy mình giống đa số máy tính đều mạnh nên mình chọn bản Windows 10 Pro và chọn Next để tiếp tục.
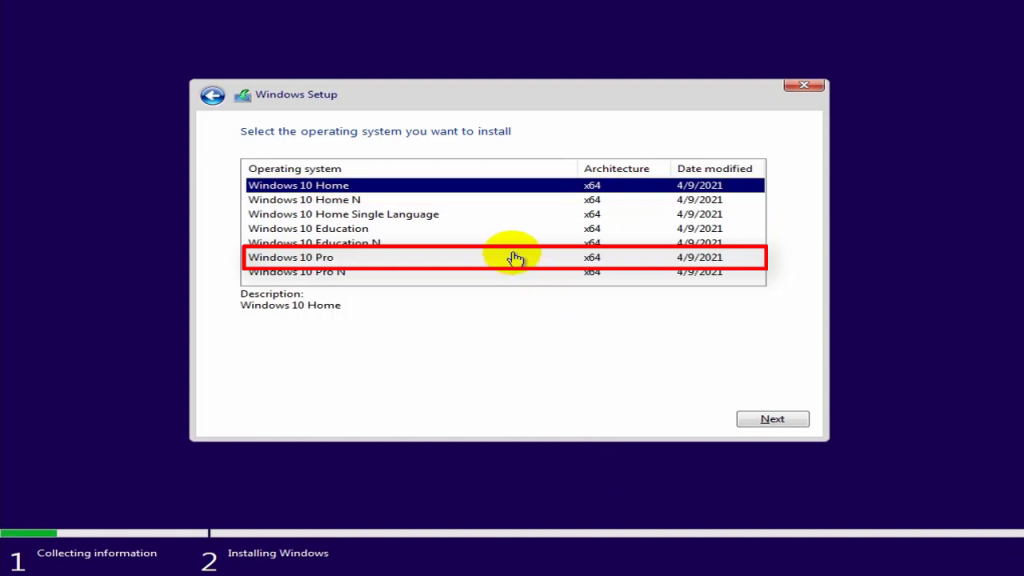
Chọn I aceept the license terms và Next để tiếp tục
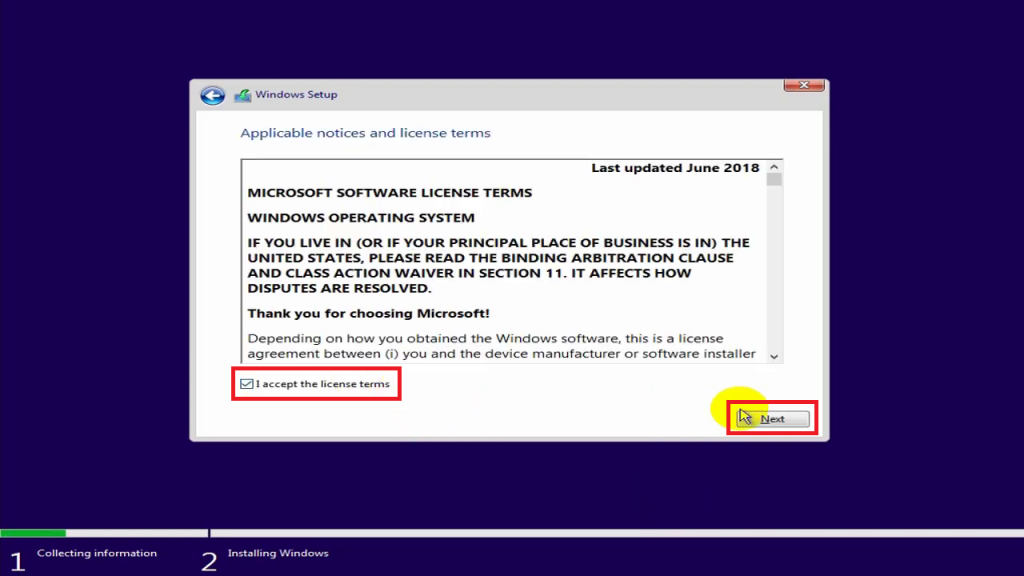
Bây giờ bạn sẽ sang bước tiếp theo.
4.2. Chọn phân vùng cài Windows
Đây là bước quan trọng nhất, rất dễ mất dữ liệu và lỗi khi cài đặt nên bạn cần:
- Đọc kỹ hướng dẫn, bình tĩnh và từ từ thực hiện.
- Xem lại bước này trong video ở trên bài viết nếu không hiểu rõ các thao tác hoặc không chụp dung lượng các phân vùng dữ liệu ở bước 2.2.
Sau bước ở trên, danh sách các phân vùng trên máy tính sẽ được hiển thị lên cùng với 3 cột thông tin:
- Cột Name: tên phân vùng, thường sẽ không giống tên phân vùng trong Windows ban đầu.
- Cột Total size: tổng dung lượng của phân vùng, đơn vị MB hoặc GB.
- Cột Free space: dung lượng còn trống của phân vùng.

Bạn cần xác định các phân vùng đang chứa dữ liệu đã sao lưu của bạn để tránh xóa nhầm, vì tên phân vùng thường sẽ bị thay đổi nên việc này cần thực hiện bằng cách so sánh dung lượng phân vùng đã chụp ở bước 2.2 với danh sách hiện tại:

Trong trường hợp máy của mình dữ liệu sao lưu trong hai phân vùng:
- Phân vùng D: có tổng dung lượng 251 GB và còn trống 239 GB
- Phân vùng E: có tổng dung lượng 200 GB và còn trống 182 GB
Mình so sánh với dunng lượng các phân vùng hiện tại (đôi khi sẽ có sai lệch từ 1-5 GB), và xác định được hai phân vùng tương ứng là:
- Drive 0 Partition 5: Data
- Drive 0 Partition 6: Học tập
Bây giờ, bạn sẽ Xóa tất cả các phân vùng không chứa dữ liệu đi. Với mình là sẽ xóa hết các phân vùng trừ hai phân vùng ở trên: Drive 0 Partition 5: Data, Drive 0 Partition 6: Học tập
Lưu ý (nhắc lại): đọc kỹ và sau đó mới thực hiện đúng bước này để tránh mất dữ liệu.
Bạn xóa từng phân vùng bằng cách click chọn phân vùng và click vào Delete
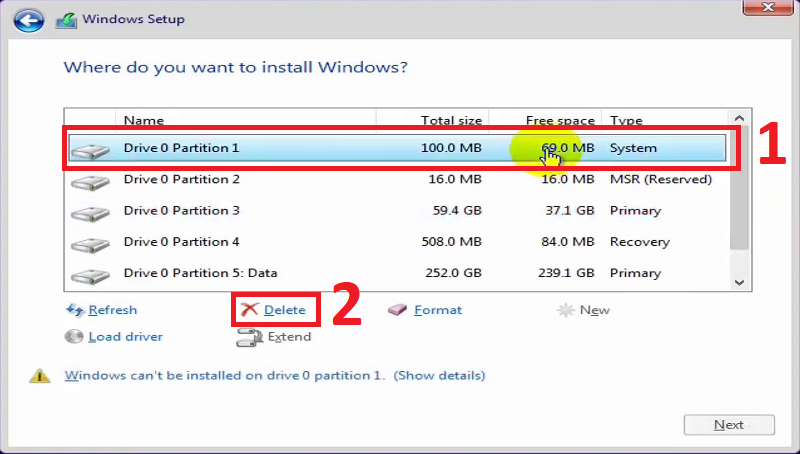
Sau khi xóa xong, bạn sẽ thấy còn lại các phân vùng chứa dữ liệu và một phân vùng có tên Unallocated Space. Bạn chọn phân vùng có tên Unallocated Space (nếu có nhiều phân vùng này thì chọn phân vùng có dung lượng lớn nhất) và click vào Next để tiến hành cài Windows lên phân vùng này.
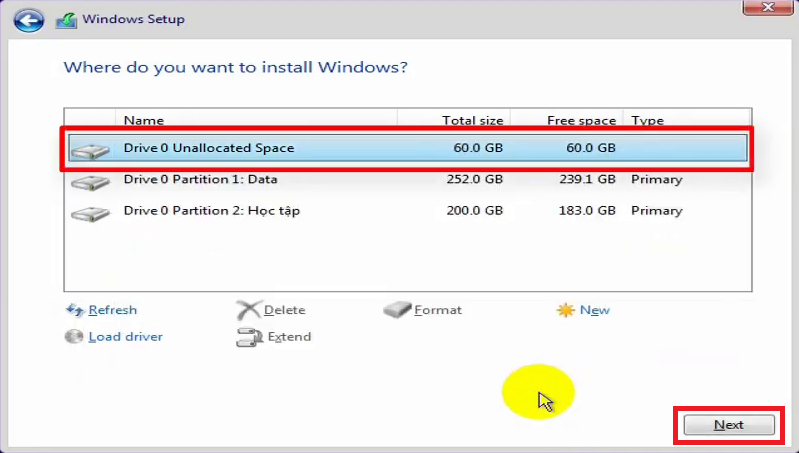
Bây giờ máy tính sẽ tiến hành cài đặt Windows trong khoản 15 đến 30 phút và tự động khởi động lại:
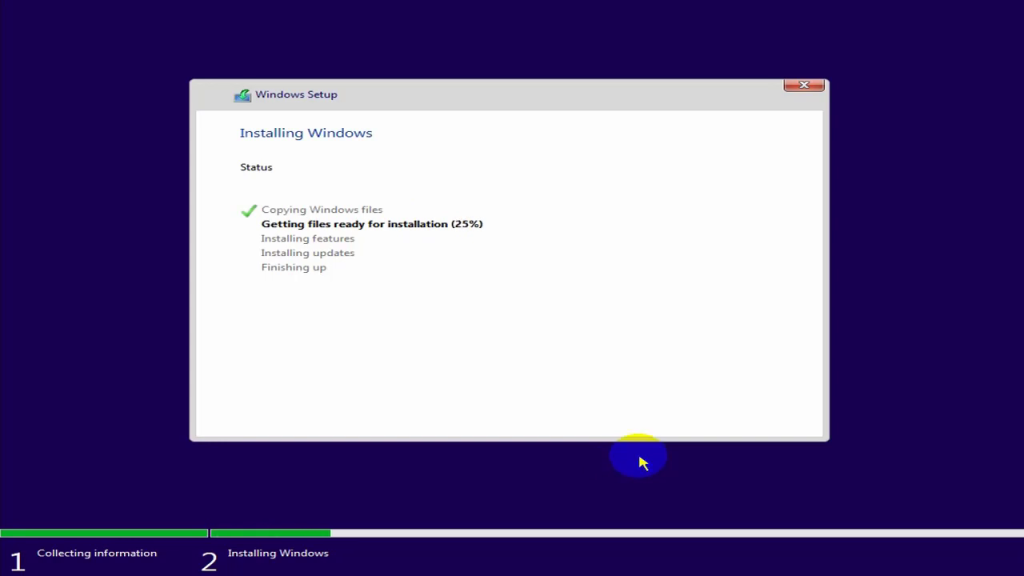

Sau khi cài đặt cơ bản xong, máy tính sẽ yêu cầu bạn chọn Khu vục, bạn cần:
- Rút dây mạng khỏi máy tính nếu đang kết nối: việc này để tránh các thao tác không cần thiết ở các bước tiếp theo.
- Lăn chuột xuống dưới chọn Vietnam và click vào Yes
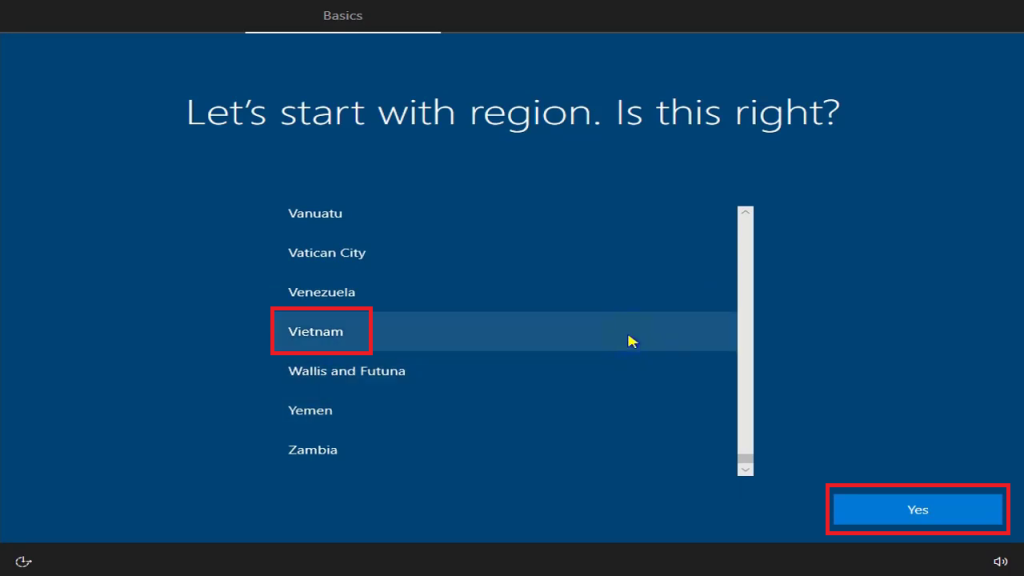
Tiếp theo Windows yêu cầu bạn chọn bố cục bàn phím, bạn chọn US và chọn Yes
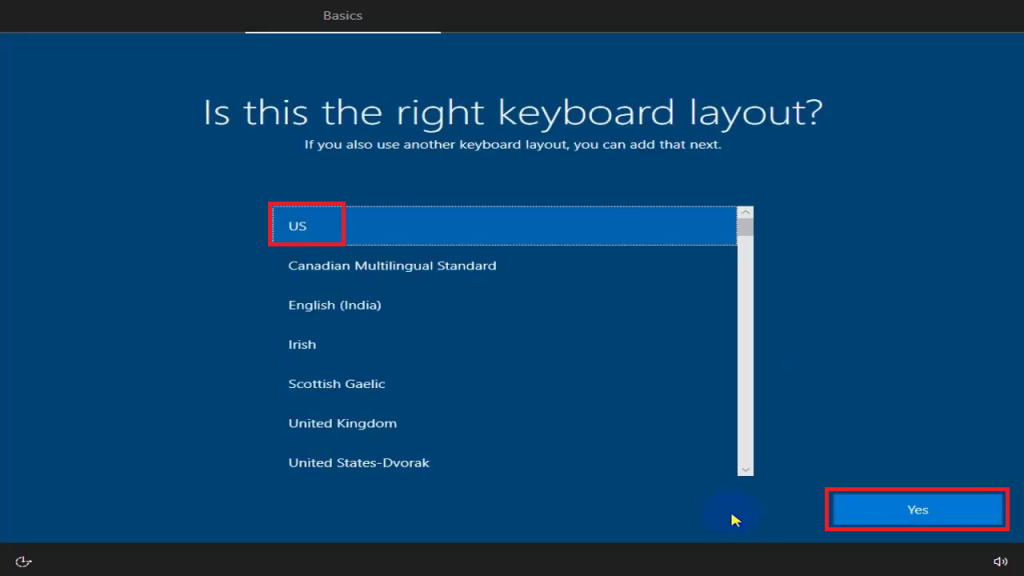
Tiếp theo, Windows hỏi bạn có thêm bố cục bàn phím nào nữa không, bạn chọn Skip để bỏ qua
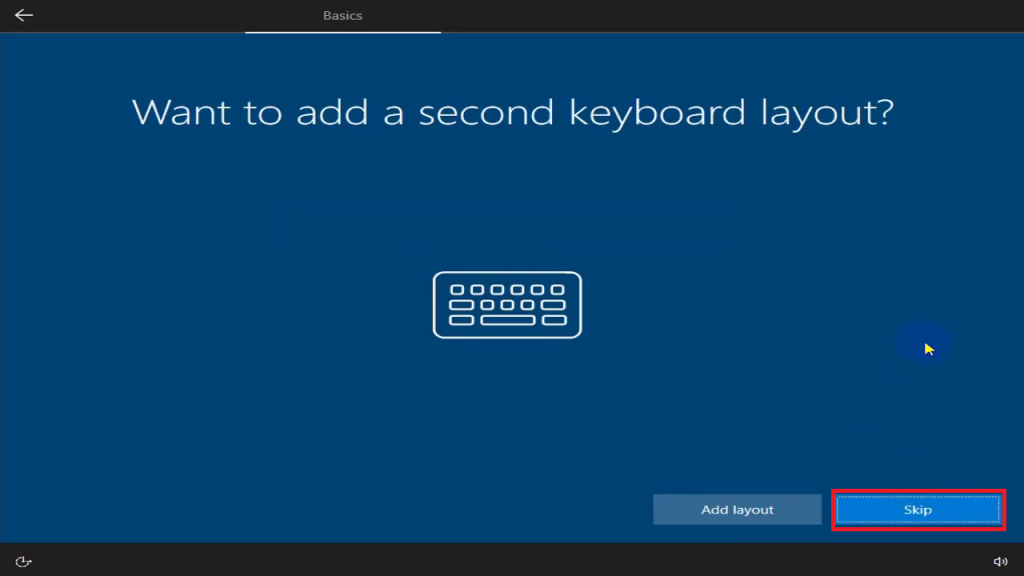
Một số máy là laptop hoặc máy bàn có card WiFi sẽ được yêu cầu kết nối mạng, bạn chọn I don’t have internet để bỏ qua
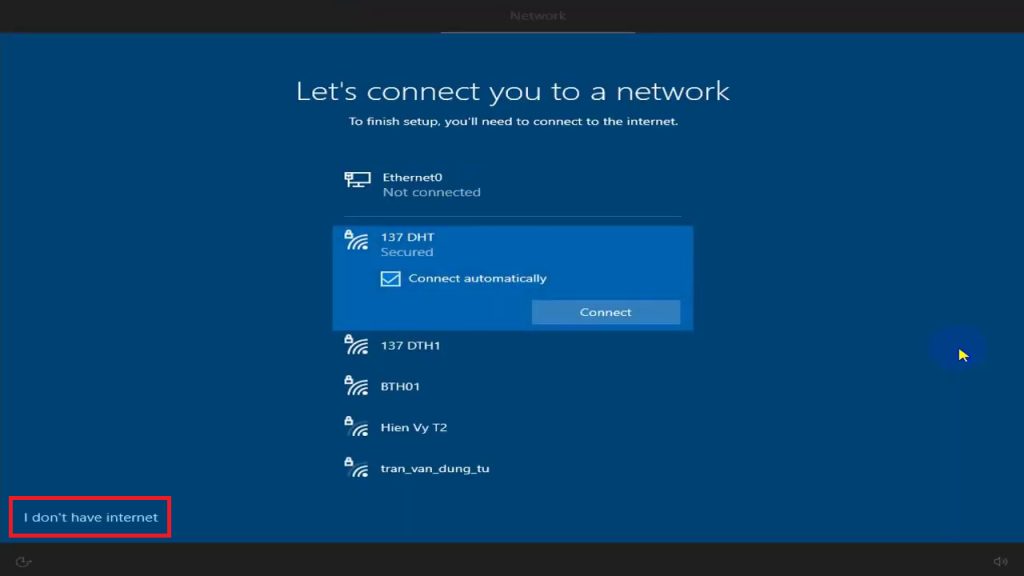
Tiếp theo, Windows yêu cầu bạn kết nối tài khoản Microsoft, bạn chọn Continue with limited setup để bỏ qua
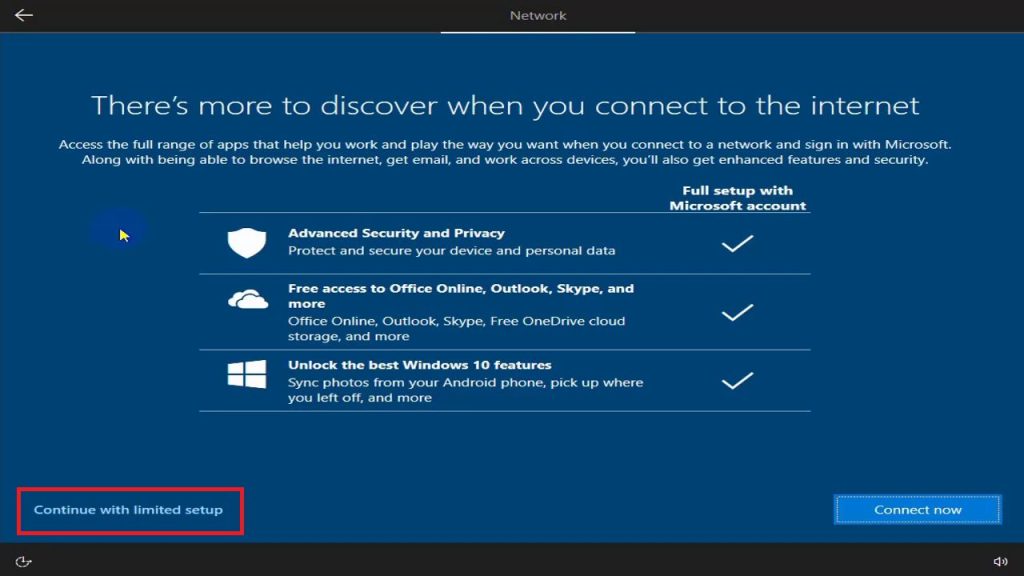
Tiếp theo bạn đặt tên tài khoản máy tính, mình đặt là BTH, với các bạn thường đặt là tên không dấu của bạn. Sau đó click vào Next
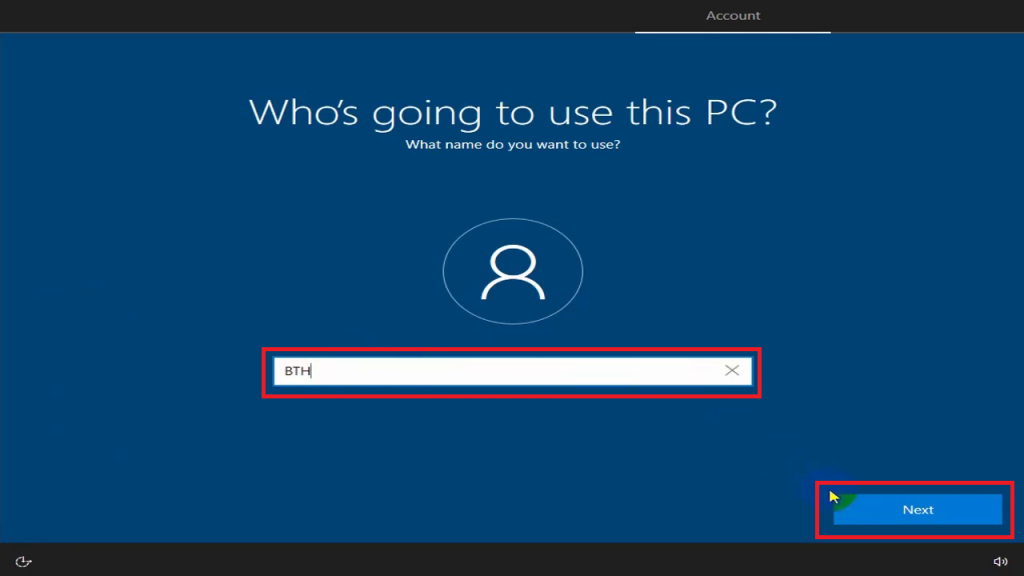
Tại màn hình này, bạn có thể đặt mật khẩu máy tính hoặc không. Mình sẽ bỏ trống để không đặt mặt khẩu và click vào Next
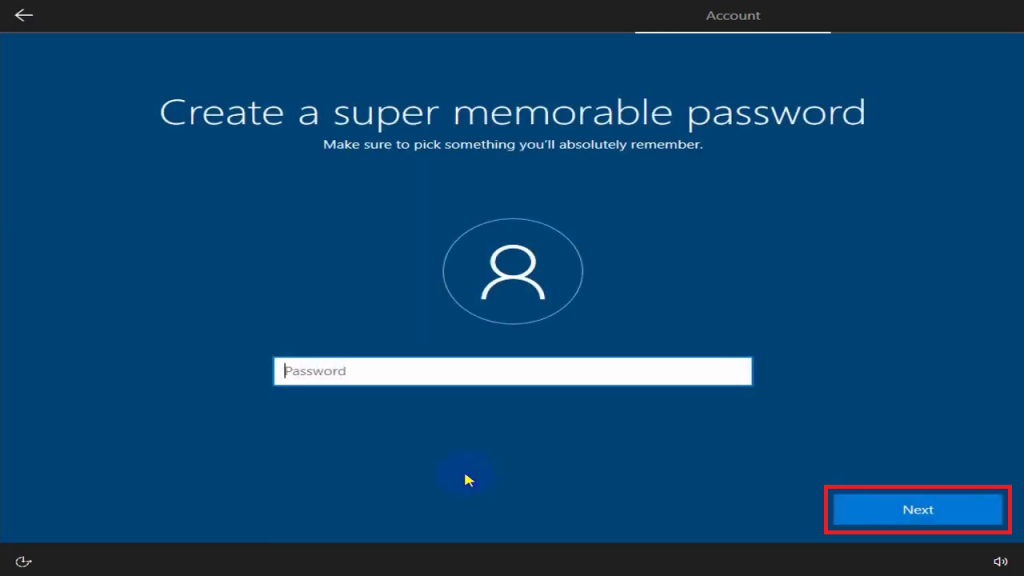
Tiếp theo, Windows 10 muốn thu thập dữ liệu người dùng để tối ưu hệ thống. Mình không muốn điều này nên mình chọn No cho tất cả tùy chọn và click vào Accept

Bây giờ bạn đợi từ 5 đến 10 phút để Windows 10 cài đặt thành công.
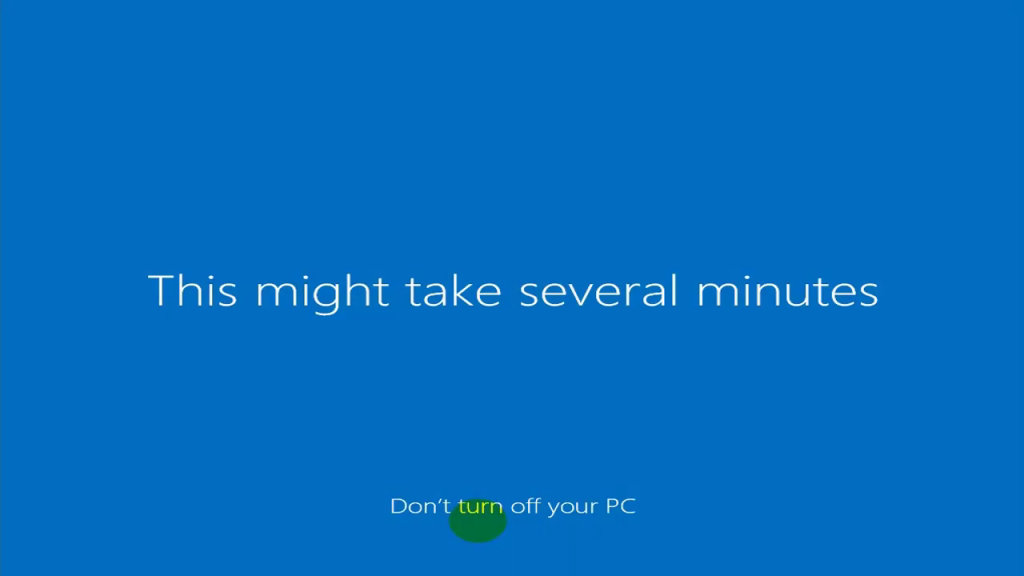
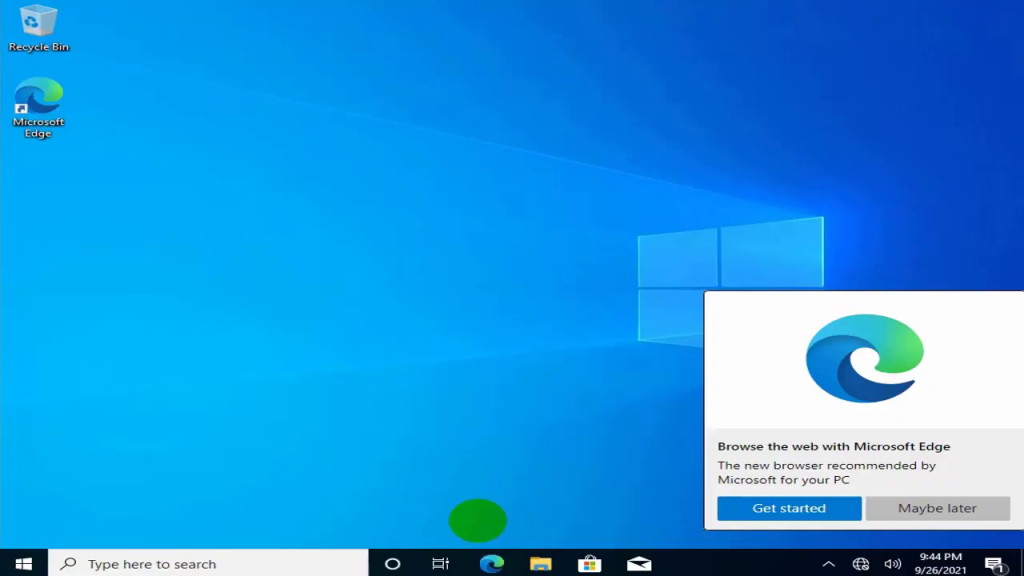
Sau đó, bạn vào This PC sẽ thấy danh sách các ổ đĩa chứa dữ liệu và dữ liệu vẫn còn nguyên
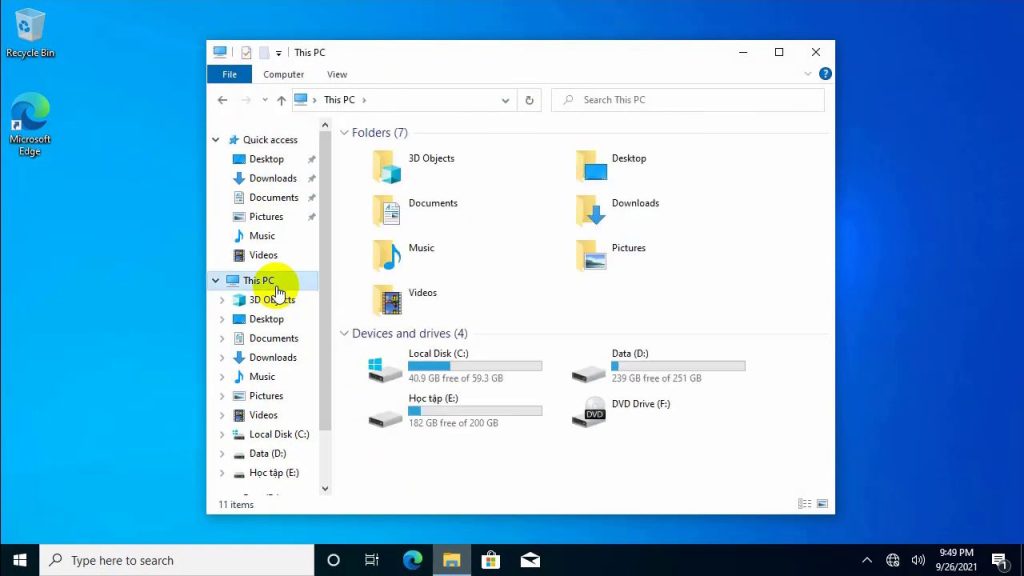
Bây giờ, bạn cho máy tính kết nối Internet bằng WiFi hoặc cắm mạng dây, sau đó đợi khoảng 15 – 30 phút thì các Driver trên máy tính sẽ được cài tự động.
Như vậy bạn đã hoàn thành việc cài Windows 10 bằng USB, chúc các bạn thành công và nếu có khó khăn trong quá trình cài đặt thì hãy để lại nhận xét bên dưới để mình hỗ trợ nhé!
Mình rất mong nhận được thắc mắc, nhận xét và thảo luận của các bạn ở dưới bài viết để nội dung bài viết tốt hơn.

Hướng dẫn rất chi tiết, cảm ơn bạn rất nhiều!
Rất chi tiết
Bạn gái nhờ cài win mà không biết, em làm theo và đã thành công, cảm ơn anh
Hay quá, tải file nhanh
Đã làm được