Có nhiều cách cách chụp màn hình máy tính gồm: chụp toàn bộ màn hình, chụp 1 cửa sổ chương trình phần mềm, chụp 1 phần màn hình bất kỳ. Dưới đây là hướng dẫn chi tiết và các cách chụp màn hình máy tính bằng Video và hình ảnh
Máy tính hỗ trợ nhiều cách:
Lưu ý: trên laptop nếu làm theo hướng dẫn mà không chụp được màn hình thì bạn hãy ấn phím Fn kèm với tổ hợp phím mà bạn sử dụng nhé.
Cách chụp toàn bộ màn hình máy tính
Với windows 8, 10 các bạn chỉ cần ấn hot key chụp ảnh màn hình “Windows” + “Print Screen”. Sau khi ấn hot key trên bạn sẽ thấy màn hình nhấp nháy 1 lần, như vậy là bạn đã chụp toàn bộ màn hình windows thành công. Bức ảnh sẽ được lưu tại thư mục: This PC (giống My Computer trên win7, xp) => Pictures => Screenshots

Bước 1: tại màn hình bạn nhấn nút “Print Screen” (với 1 số laptop thì phải ấn Fn + Print Screen). Nút này thường lằm ở góc trên phải bàn phím máy tính với nhiều ký hiệu viết tắt khác nhau như: “PrtScn”, “Prnt Scrn“, “Print Scr“… Khi ấn nút này bạn sẽ không nhận thấy bất cứ dấu hiệu nào thông báo việc bạn vừa ấn nut, đơn giản chỉ cần ấn và chuyển sang bước 2 thôi 😀
Bước 2: Lưu ảnh chụp toàn bộ màn hình lại. Ở bước này việc đầu tiên bạn cần làm là mở công cụ paint có sẵn trên mọi máy tính sử dụng hệ điều hành windows (với windows XP bạn Start > All Programs > Accessories > Paint
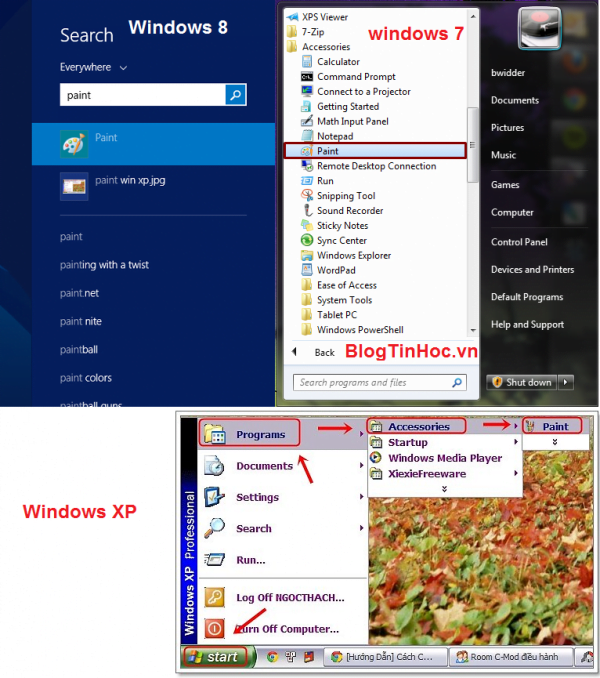
Sau khi mở công cụ Paint nên các bạn án Ctr + V để dán ảnh vừa chụp vào công cụ sau đó lưu hình ảnh lại bằng cách ấn Ctrl + S
Cách chụp màn hình cửa sổ chương trình phần mềm
Bước 1: tại cửa sổ chương trình phần mềm bạn nhấn tổ hợp phím “Alt” + “Print Screen”.
Bước 2: Tương tự bước 2 ở cách 1.
Cách chụp 1 phần màn hình bằng công cụ Snipping Tool
Bước 1: mở công cụ Snipping Tool lên
Trên windows 7: Start => Accessories => Snipping Tool
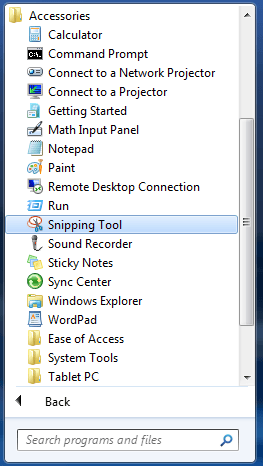
Trên windows 7, 8 và 10 các bạn vào search ghõ Snipping Tool và nhấp vào biểu tượng Snipping Tool để mở lên.
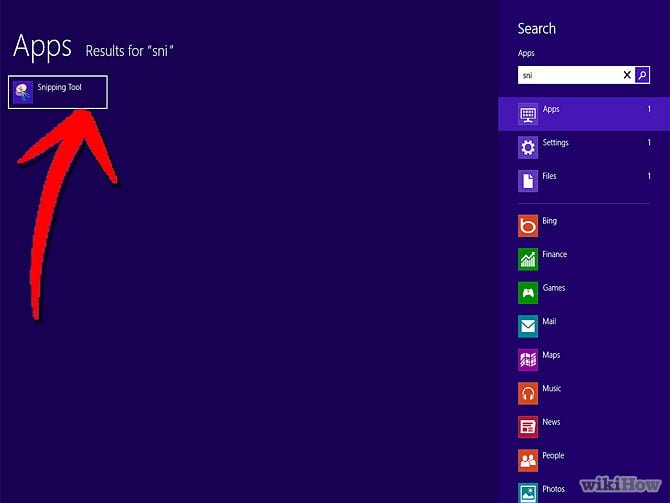
Bước 2: Chọn New và sau đó nhấp giữ chuột trái kéo thả vùng màn hình muốn chụp, cuối cùng ấn Ctrl + S để lưu lại.
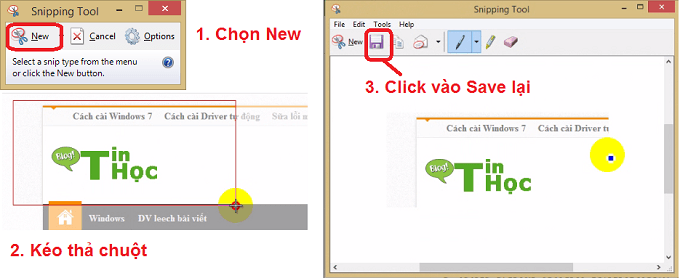
Mình rất mong nhận được thắc mắc, nhận xét và thảo luận của các bạn ở dưới bài viết để nội dung bài viết tốt hơn.

nhấn nút windows+shift+s sẽ chụp được màn hình nhé
lúc trc mik sd vẫn đc, h tnhien sd k đc nữa là sao vậy?
ngu vãi cứt
đc cái dái đá
Chụp cho acer thì s ạ ? riêng nút “Ctrl”+”Alt”+S thì còn nút nào không ạ ?
ck dc ma cha hieu gi ca
cho em hỏi chụp màn hình trên dell win10 bản nhật bản thì chụp sao ạ
cho hỏi máy em chụp được màn hình nhưng nó không nháy 1 cái, có ai biết cách để khi chụp nó nháy 1 cái k ạ
tui éo thấy đc cái nút print screen lun í:((
ở dòng đầu tiên trên bàn phím á
Giống nhau rồi
là PrtScr ó bạn
mn giúp e vs. e chụp màn hình laptop nhưng k xem dk ảnh ạ. k bt tại cài win thiếu file hay j k ạ
Máy tui win 7 nên chắc ko đc ‘-‘
tui win 7 đc mà cậu