Driver là các phần mềm giúp Windows có thể sử dụng các phần cứng nhưng mạng LAN, WiFi, USB, Card đồ họa rời,.. Thiếu Driver là nguyên nhân chính làm máy tính của bạn không thể kết nối WiFi hay sử dụng card đồ họa, Easy DriverPack sẽ giúp bạn giải quyết vấn đề này.
Easy DriverPack (WanDriver) là phần mềm giúp bạn cài Driver cho Windows XP, 7, 8/8.1, 10 tự động mà không cần internet, không cần tải driver từ trang chủ của các hãng máy tính. WanDriver là tên gọi cũ của phần mềm này, hiện nay phần mềm đã đổi sang tên mới là Easy DriverPack
Nội dung bài viết
Tải phần mềm Easy DriverPack (WanDriver)
Nếu máy tính của bạn không có kết nối internet thì bạn cần tải phần mềm về USB, sau đó copy sang USB bạn muốn cài Driver.
Link tải Easy DriverPack và WanDriver phiên bản mới nhất
Video hướng dẫn cài Driver cho win 7, XP, 8, 10 tự động bằng Easy DriverPack
Nếu bạn đang không thể truy cập internet trên máy tính muốn cài Driver thì bạn hãy sử dụng máy tính khác tải phần mềm này về và dùng USB chuyển phần mềm qua máy tính của bạn. Để sử dụng WanDriver bạn hay thực hiện các bước sau:
Hướng dẫn cài Driver cho win 7, XP, 8, 10 tự động bằng Easy DriverPack bằng hình ảnh
1. Tải WanDriver phù hợp
Đầu tiên bạn phải kiểm tra xem máy tính bạn muốn cài Driver đang sử dụng Windows phiên bản nào bằng cách mở hộp thoại Run bằng tổ hợp phím Windows + R sau đó điền dxdiag và ấn OK
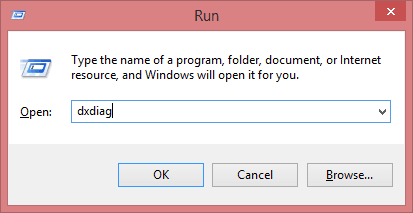
Nếu có thông báo nào từ hệ điều hành hiện lên thì bạn chọn OK.
Tiếp đến cửa sổ như hình dưới hiển thị lên. Ở phần Operatin system: bạn sẽ thấy phiên bản Windows bạn đang sử dụng, đối với máy tính của mình là Windows 7 ultimate 64-bit.
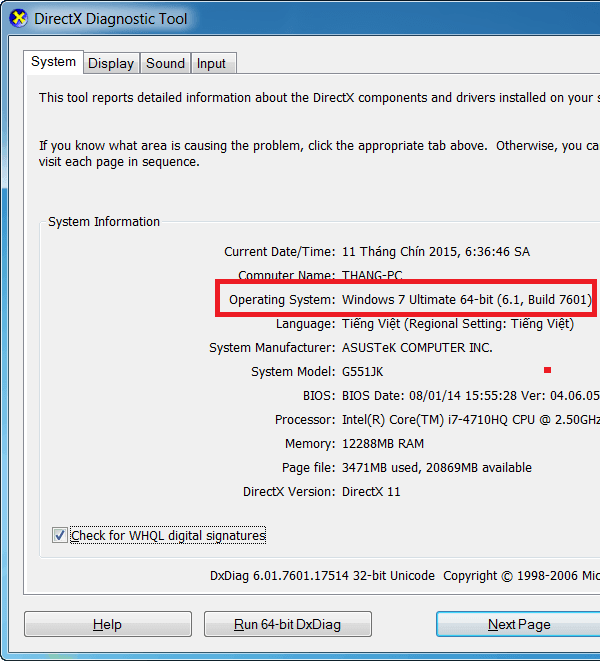
Sau khi xác định được phiên bản Windows chúng ta truy cập vào Link tải WanDriver 6.5 (Easy DriverPack 6.5) tiếng Việt và tải phiên bản WanDriver tương ứng cho Windows hiện tại về, với máy tính của mình là Windows 7 64-bit
2. Cài Driver tự động bằng Easy DriverPack
Sau khi tải WanDriver bạn hãy mở file lên và giải nén sẽ thu được thư mục với các file như hình dưới. Tại đây bạn nhấp đôi chuột để mở file WanDriver có biểu tượng như phần mình khoan vùng:
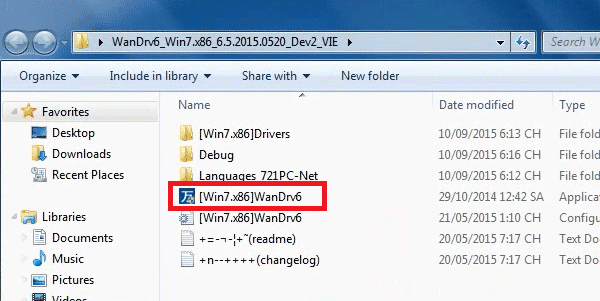
Phần mềm được mở lên sẽ có giao diện như hình dưới, bạn dữ nguyên mọi thông số và nhấn vào Bắt đầu để tiến hành cài Driver tự động
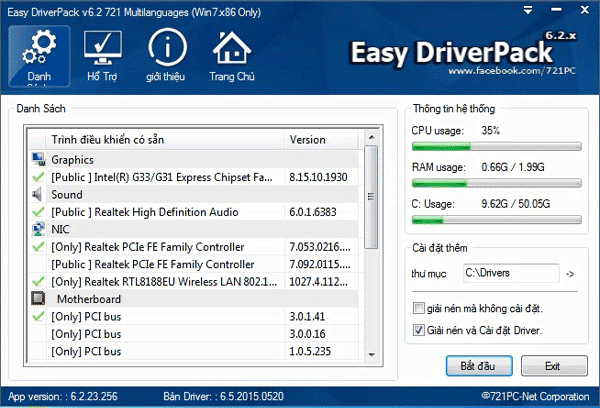
Nếu có thông báo hiện lên thì bạn chọn OK
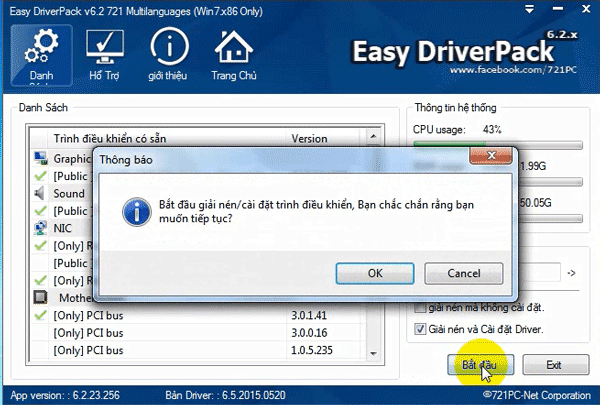
Bây giờ bạn chỉ việc ngồi đợi cho Driver tự động cài cho tới khi có thông báo như hình dưới hiển thị lên thì bạn chọn OK để máy tính khởi động lại và hoàn thành quá trình cài Driver tự động.
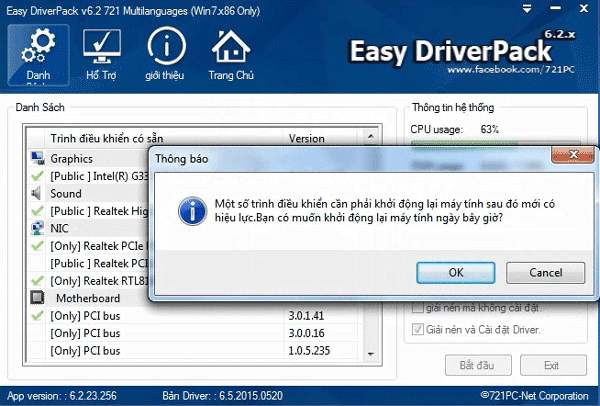
Một số thắc mắc liên quan
- Phần mềm này có cài đầy đủ tất cả các Driver cho máy tính không? Trả lời: phần mềm chỉ nhận tất cả các Driver cơ bản cho máy tính (card màn hình, Wifi, chipset,..) còn các Driver riêng biệt cho từng dòng máy (như Asus, HP,..) thì các bạn phải lên trang chủ tải về.
- Máy bị lỗi DirectX không chơi được game LMHT thì sau khi cài WanDriver có khắc phục được lỗi này không? Trả lời: Có
Mình rất mong nhận được thắc mắc, nhận xét và thảo luận của các bạn ở dưới bài viết để nội dung bài viết tốt hơn.

Mình cài xong win8.1 bằng USB nhưng khi khởi động lại thì báo lỗi “diagnosing your pc” và treo máy, có thể dùng Easy DriverPack để sửa được không?Xin cảm ơn!
Máy em cài xong rồi nhưng khởi động lại thì bị màn hình đen thì phải làm sao ạ
[…] Hướng dẫn cài Driver cho win 7, XP, 8 tự động bằng Easy DriverPack […]
bạn cho mình hỏi là sau khi cài 64bit cho win 7 thì sao nó mất internet v ạ
Mình có bản wandriver 7.1 cài được driver cho tất cả các dòng máy mới cũ nè link https://huongdandaotienao.com/download-wandriver-7-1/
Cài xong lỗi luôn
cài xong driver này thì phải cài thêm driver wifi à?
Cài xong mất luôn kết nối với chuột và bàn phím
Bạn sửa được lỗi đó chưa ạ ??
Mình cài drive xong giờ thì không dùng được chuột,phải làm sao ạ?
cpu 5700 tải bản nào ad