Sau khi cài Windows 7, 8, 10 từ USB đôi khi Windows sẽ không nhận USB và cũng không thể kết nối internet được. Điều này khiến bạn không thể cài driver hoặc các phần mềm cần thiết. Hướng dẫn này sẽ giúp bạn copy file từ USB vào windows trong trường hợp này.
Nếu máy tính của bạn đang có kết nối internet thì bạn hãy cài Driver cho máy tính của bạn. Trong trường hợp không có kết nối internet bạn hãy làm theo hướng dẫn dưới đây:
Video hướng dẫn copy file từ USB vào windows
Hướng dẫn copy file từ USB vào windows
Để làm theo hướng dẫn này thì bạn cần có 1 USB boot mà bạn vừa cài Windows của bạn, trong trường hợp bạn đã nỡ format hoặc xoá file trong USB này thì bạn có thể tạo USB boot này lại trên 1 máy tính bất kỳ.
Trong bài này có nhiều ý mình chưa tìm cách mô tả hợp lý nên nếu gặp phần nào khó hiểu bạn hãy xem video bên trên hoặc đăng nhận xét để mình hỗ trợ nhé.
Đầu tiên bạn cắm USB Boot đó vào một máy tính khác (máy tính này có kết nối internet và có thể nhận USB). Sau đó, bạn tạo thư mục tên BTH và copy các phần mềm mà bạn muốn copy vào máy mới cài Win vào thư mục này.
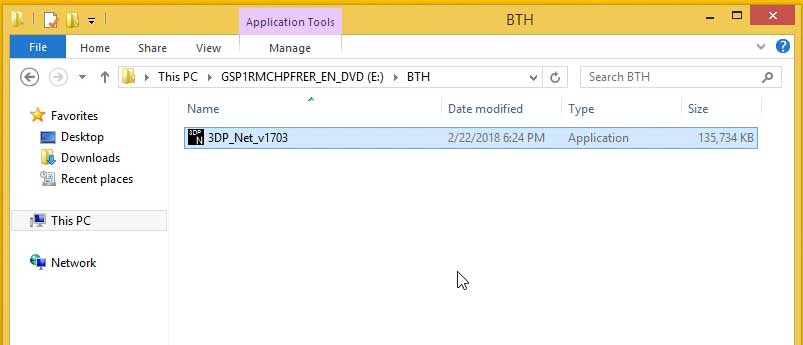
Tiếp đến, bạn hãy rút USB này ra và cắm vào máy tính mới cài win, rồi lại khởi động vào USB Boot tới giao diện cài win:

Tại đây, bạn ấn tổ hợp phím Shift + F10 (hoặc Fn + Shift + F10) để mở cửa sổ cmd. Sau đó, bạn ghõ chữ notepad và ấn Enter
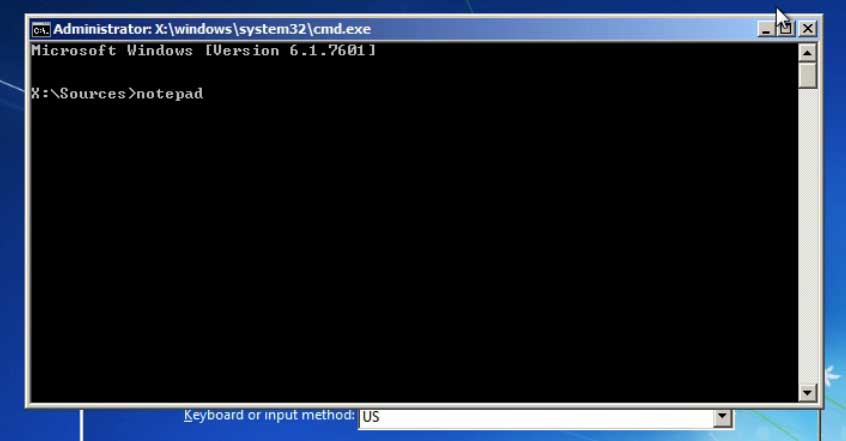
Phần mềm Notepad được mở, bạn click chọn File => Save

Cửa sổ save file hiện lên, tại mục Save as type bạn chọn All Files:
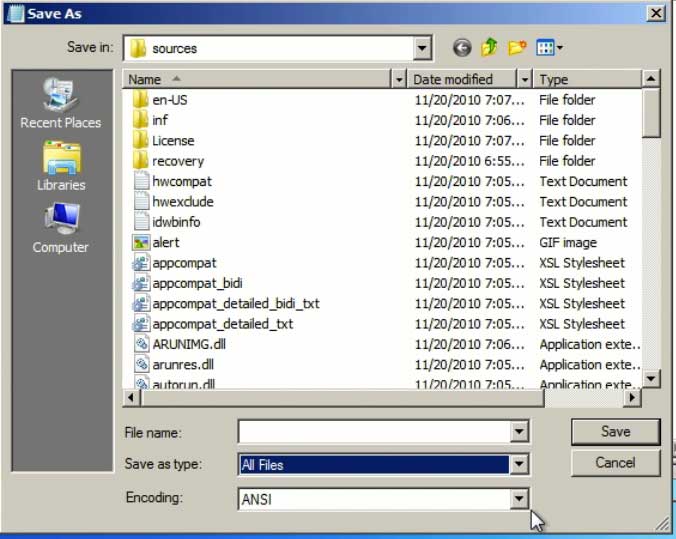
Sau đó, bạn click vào Computer (hoặc This PC) để xem danh sách các ổ đĩa ở trên máy tính, tại đây bạn có thể dễ dàng xác định được tên USB của bạn ở góc dưới cửa sổ (tên USB của mình là GSP1RMCHPFRER_EN_DVD).
Bạn hãy mở ổ USB của bạn lên:

Trong USB, bạn sẽ thấy danh sách các thư mục trong đó. Bạn hãy click chuột phải vào thư mục BTH và chọn Copy, sau đó click vào Computer bên thanh trái để xem danh sách ổ đĩa;
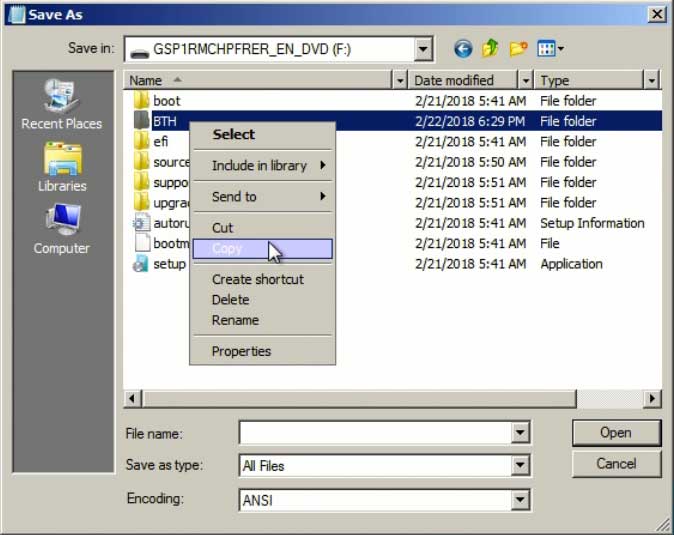
Tại đây bạn hãy mở ổ đĩa bạn muôn lưu thư mục BTH chứa các phần mềm bạn muốn copy vào máy tính. Ở đây tên các ổ đĩa C, D, E, F,.. sẽ không phải là tên ổ đĩa của máy tính của bạn khi bạn mở Windows. Bạn chỉ có thể xác định được ổ đĩa bằng cách xem dung lượng ổ đĩa hoặc danh sách các file/thư mục có trong ổ đĩa đó. Máy tính mình chỉ có 1 ổ đĩa C có dung lượng gần 60 GB nên mình dễ dàng xác định được ổ đĩa D tại đây chính là ổ C khi mình dùng Windows. Bạn có thể chọn ổ đĩa bất kỳ miến là còn đủ dung lượng trống để lưu thư mục BTH:
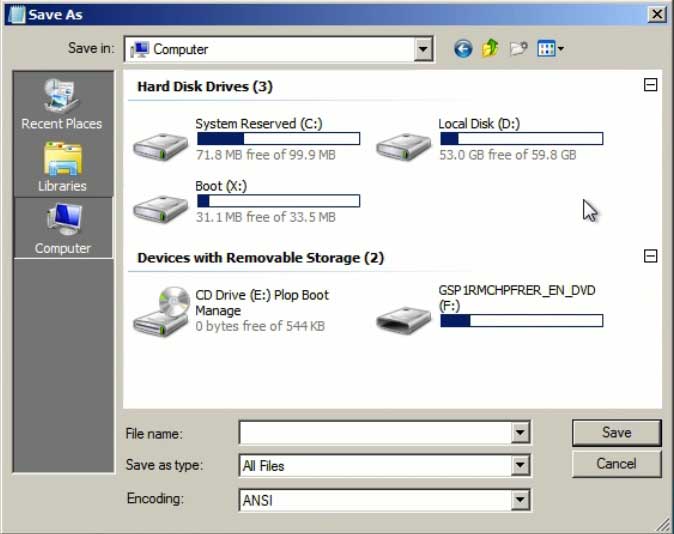
Các bạn mở ổ đĩa đã chọn lên và nhấn chuột phải, chọn Paste:
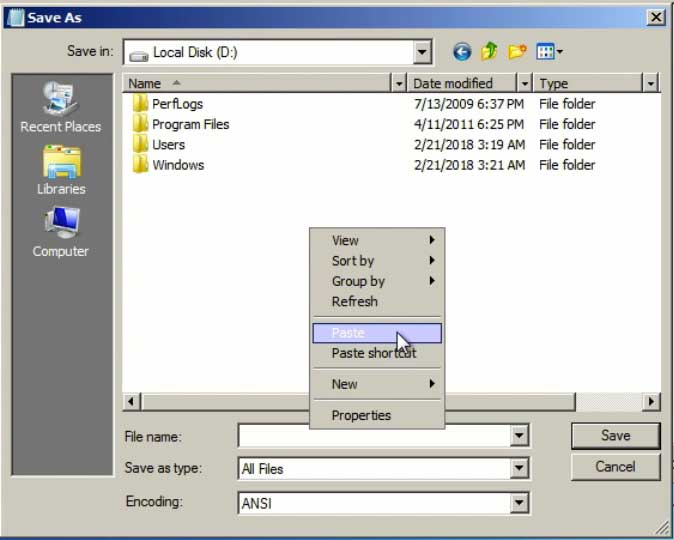
Đợi một lúc bạn sẽ thấy thư mục BTH hiển thị ở ổ đĩa này. Tuỳ theo kích thước các file có trong thư mục BTH mà thời gian paste sẽ nhanh hay chậm:
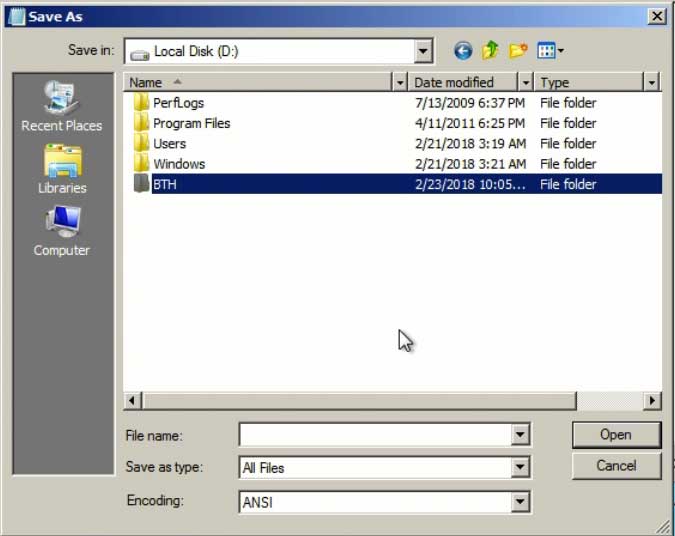
Như vậy là bạn đã copy file từ USB vào máy tính thành công, bạn hãy tắt tất cả các cửa sổ và rút USB ra, sau đó khởi động vào Windows bạn sẽ thấy thư mục BTH trong ổ đĩa mà bạn chọn lưu:
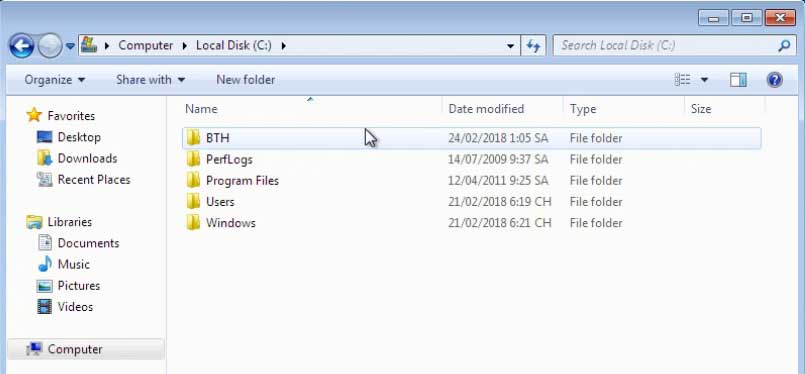
Nếu có bất cứ vấn đề phát sinh nào, bạn hãy đăng nhận xét để mình hỗ trợ nhé ^^
Mình rất mong nhận được thắc mắc, nhận xét và thảo luận của các bạn ở dưới bài viết để nội dung bài viết tốt hơn.

Như vậy là máy tính đả hoàn thiện hả anh?
RẤT HAY CÁM ƠN
Copy phan mêm cai driver vào usb boot hoặc dữ liệu khác vào usb có ảnh hưởng gì đến usb khi dùng usb đó cài wwin tiếp không a
Vào được boot nhưng mình không nhận được usb ạ
đoạn khởi động vào USB Boot làm ntn vậy
Sao cắm usb vào rồi mà vẫm không hiện vậy
Cái này hay nè @@
Đã thử và thành công. Cảm ơn bn nhé!
Cám ơn bạn, đã thử & thành công
mình cũng làm theo cách của bạn và vẫn ko nhận USB