Để kiểm tra cấu hình máy tính (CPU, RAM, card đồ họa, phiên bản hệ điều hành,…) trên Windows XP, 7, 8 có rất nhiều cách nhưng trong hướng dẫn này mình chỉ giới thiệu với các bạn 2 cách hiệu quả nhất:
- Sử dụng công cụ có sắn trên Windows: không cần cài phần mềm, xem được các thông số: phiên bản hệ điều hành (HĐH), tên máy tính, CPU, RAM.
- Kiểm tra cấu hình máy tính bằng phần mềm CPU-Z: cần cài phần mềm, xem được đầy đủ thông só máy tính: CPU, Caches, RAM, số khe cắm RAM, card màn hình, phiên bản HĐH
Sử dụng công cụ có sắn trên Windows
Windows có sắn một công cụ tên là Directx diagnostic tool cho phép bạn xem cách thông số HĐH bạn đang sử dụng, Ram, CPU, tên máy tính, thông tin card màn hình, card âm thanh,… Để mở công cụ này đầu tiên bạn nhấn tổ hợp phím Windows + R để mở cửa sổ Run, sau đó bạn điền dxdiag vào và chọn OK.
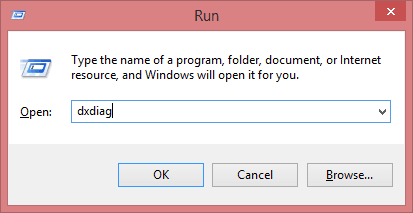
Một cửa số mới hiện lên bao gồm nhiều Tab như: System, Display, Render, Sound, Input. Ở đây chúng ta chỉ sử dụng Tab System để xem thông tin vì các Tab khác sẽ có hoặc không có tùy theo cấu hình máy tính và các Driver có được cài đầy đủ hay không. Đặc biệt Tab Render nếu có thì chứng tỏ máy tính của bạn có Card màn hình rời và đã được cài Driver (nếu chưa cài Driver card màn hình thì vẫn không thấy Tab này).
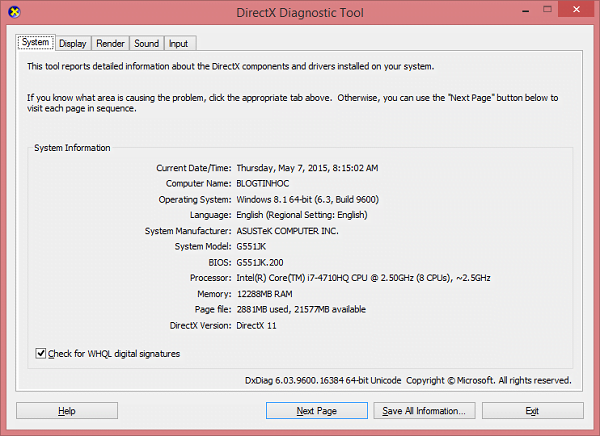
Như hình trên, ở Tab System mình có thể xem cấu hình máy tính của mình:
- Tên máy tính (Computer Name): BLOGTINHOC. Đây là tên được đặt tùy ý khi cài Windows nên không quan trọng.
- Phiên bản HĐH (Operationg System): Windows 8.1 64-bit
- Phiên bản máy tính (System Model): G551JK. Mình dùng máy Asus nên máy tính mình đang sử dụng là Asus G551JK.
- CPU (Processor): Core i7-4710HQ, tốc độ 2.5GHz, 8CPUs ở đây chỉ cho ta biết là máy tính có 8 luồng mà không rõ máy tính có mấy nhân, cách 2 sẽ giúp bạn xem thông tin này rõ hơn.
- Ram (Memory): 12288MB. Ở đây đơn bị là MB nếu các bạn muốn xem đơn bị là GB thì các bạn lấy số đó chia cho 1024, VD: 12288/1024 = 12, vậy máy tính mình có Ram 12GB.
Công cụ này của Windows chỉ giúp các bạn xem các thông số cơ bản, để xem chi tiết cấu hình máy tính bạn cần cài đặt phần mềm để xem.
Kiểm tra cấu hình máy tính bằng phần mềm CPU-Z
Hiện nay có 2 phần mềm kiểm tra cấu hình máy tính thông dụng là CPU-Z của CPUID và GPU-Z của TechPowerUp nhưng phần mềm của CPUID cung cấp đầy đủ thông tin hơn nên mình giới thiệu phần mềm này.
Đầu tiên bạn hãy tải phần mềm CPUID GPU-Z trực tiếp hoặc vào trang download của CPUID sau đó tiến hành cài đặt bình thường.
Sau khi cài xong bạn hãy mở phần mềm sẽ thấy phần mềm gồm nhiều Tab, mỗi Tab thể hiện chi tiết thông số của một thành phần trên máy tính: CPU, Caches, Mainboard, SPD, Graphics, About. Mình sẽ lần lượt phân tích các thông tin chính của mỗi Tab.
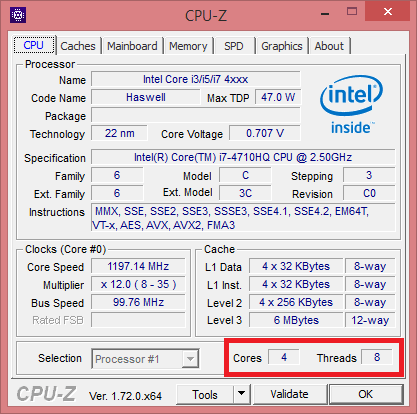
Như hình trên, tại Tab CPU bạn sẽ thấy khá nhiều thông tin, tên CPU Intel core i7-4710HQ, tốc độ 2.5GHz như công cụ Directx diagnostic tool của Windows, nhưng ở đây ta thấy góc dưới phải Cores 4 – Threads 8 cho ta biết CPU có 4 nhân 8 luồng sử lý.
Tab Caches chứa thông tin các cấp độ Caches (thông số này nếu bạn không biết có thể bỏ qua).
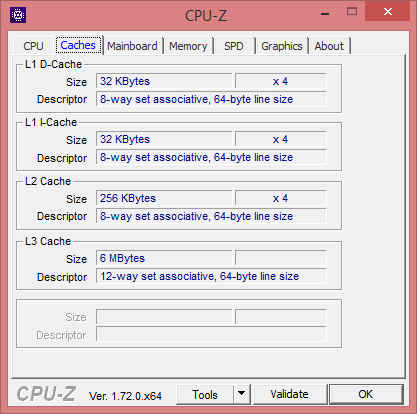
Thông tin Mainboard và Ram (memory) tương tự như công cụ của Windows nhưng Ram ở đây đơn vị GB và có thêm loại RAM và tốc độ RAM 1197.1 MHz
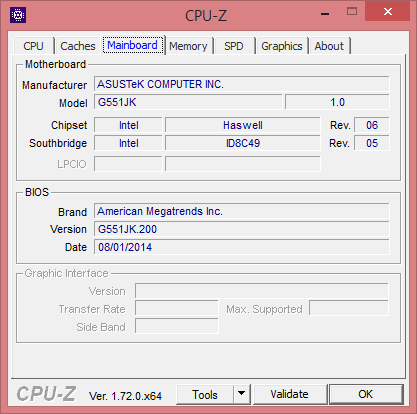
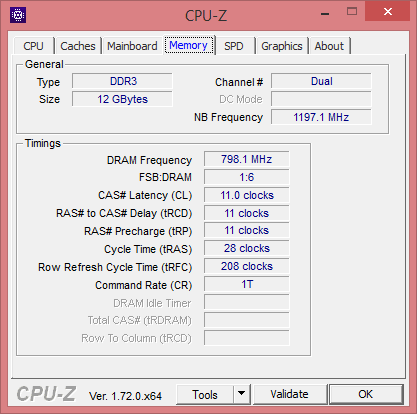
Tab SPD hiển thị thông tin các khe cắm Ram trên máy tính:
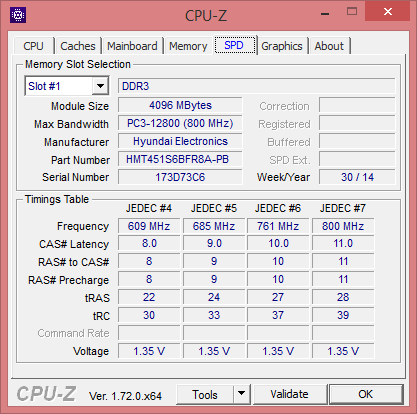
Tại Tab này bạn có thể kiểm tra số lượng khe cắm RAM trên máy tính và thông số RAM trên mỗi khe. Nhấp vào Slot #1 bạn sẽ thấy danh sách cách Slot #1, Slot#2,.. Tùy theo số lượng khe cắm Ram mà danh sách này khác nhau: máy chỉ có 1 khe cắm thì chỉ có Slot #1, máy có 2 khe cắm thì có Slot #1 và Slot #2,.. với máy mình có 4 khe cắm nên sẽ có Slot #1 tới Slot #4
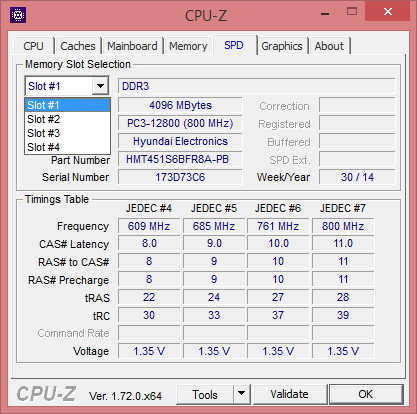
Để xem thông số khe cắm nào thì bạn chọn Slot # khe đó, Slot nào không có thông tin thì khe cắm đó chưa cắm RAM. Kông nhất thiết các thanh RAM phải cắm vào các khe gần nhau, như ở đây máy mình Slot #1 được cắm RAM 4GB và Slot #3 được cắm RAM 8GB
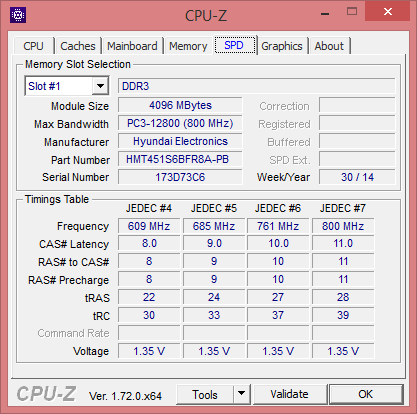
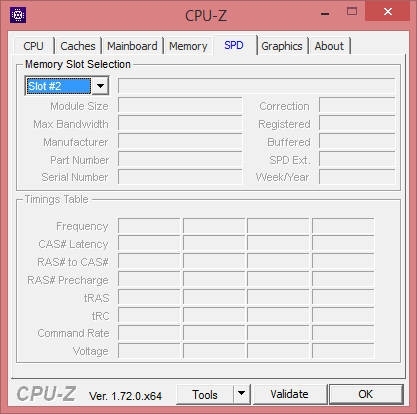
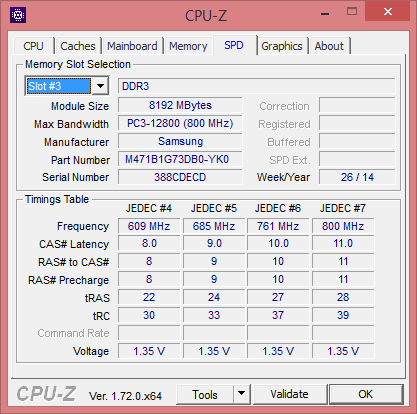
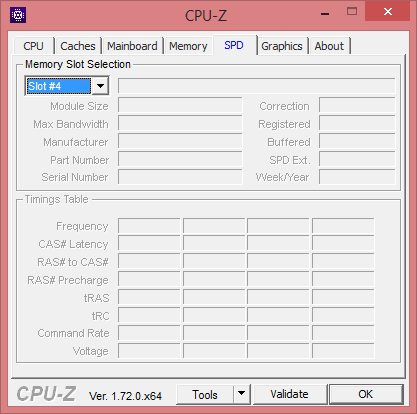
Bây giờ chúng ta xem Tab rất quan trọng là Tab Graphics, nó cung cấp chính xác thông tin Card màn hình máy tính có mà công cụ của Windows không cung cấp được.
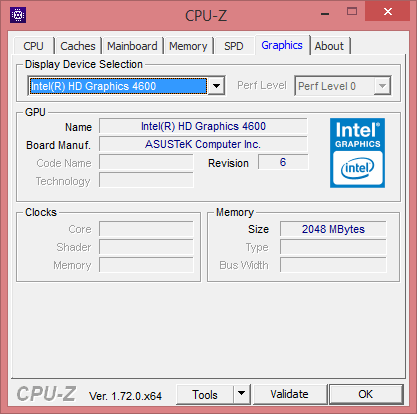
Bạn nhấp vào Display Device Selection sẽ có danh sách các Card màn hình có trên máy tính gồm cả Card Onboard và Card rời. Card onboard hầu như tất cả các máy tính đều có, nó có thể được gắn thên thanh bo mạch chủ hoặc trên CPU (với các dòng CPU mới), các loại này có thường có tên Intel(R) HD Graphics. Card rời có thể có hoặc không, có nhiều loại Card màn hình rời khác nhau, như ở đây máy mình có card onboard là Inter(R) HD Graphics 4600 và card rời NVIDIA Georce GTX 850.
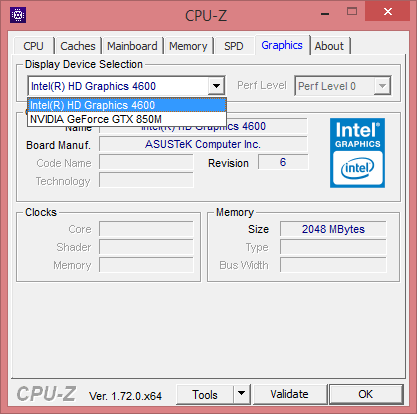
Khi nhấp chọn vào card màn hình nào thì thông tin card đó sẽ hiển thị ra, ở đây bạn chú ý phần Size là dung lượng của Card màn hình, với máy mình Inter(R) HD Graphics 4600 dung lượng 2048MB (2GB) và card rời NVIDIA Georce GTX 850 dung lượng 2112MB (~2GB)
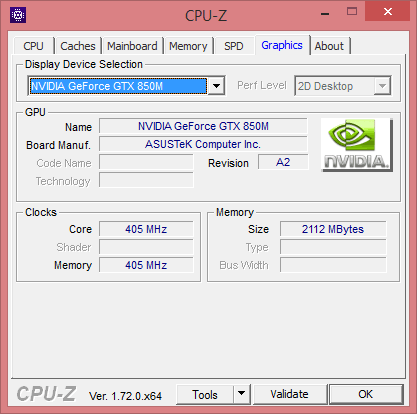
Cuối cùng là Tab About cung cấp thông tin phiên bản phần mềm CPU-Z và phiên bản Windows chúng ta đang sử dụng.
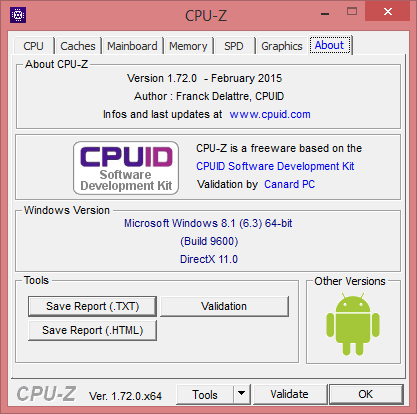
Với 2 cách trên bạn có thể kiểm tra toàn bộ cấu hình máy tính. Ở đây mình nói thêm rằng có rất nhiều bạn “quên” không cài Driver cho card màn hình rời mà không biết, dẫn tới máy có card màn hình rời nhưng không sử dụng, rất lãng phí.
Để kiểm tra xem máy bạn có cài Driver màn hình hay chưa thì đầu tiên bạn hãy kiểm tra xem máy có card màn hình rời hay không bằng CPU-Z, nếu máy có card màn hình rời bạn hãy mở công cụ Directx diagnostic tool của Windows lên và xem có Tab Render hay không, nếu có thì máy bạn đã cài Driver card màn hình rời, nếu không có thì máy bạn chưa có Driver card màn hình và bạn hãy tiến hành cài Driver cho máy.
Mình rất mong nhận được thắc mắc, nhận xét và thảo luận của các bạn ở dưới bài viết để nội dung bài viết tốt hơn.

phần memory của intel HD graphics của em nó ko hiện j cả là sao vậy anh
mình tải về CPU-Z về nó chẳng hiện lên như hình đâu nó hiện lên 1 tập tin như kiểu văn bản ý
Những thông số cấu hình trên máy có bị thay sửa lại k b. Vd : máy câu hình thấp người ta viết lại thông số cho cao lên để bán . Và làm sao để biết thông số cấu hình thật? Thank!
đồng quan tâm
máy e có car màn hình rời mà trong thẻ Graphics sao nó chỉ hiện mỗi car on thôi ad ???
ad giúp e sửa với :((
nếu memory để typer là DDR 3 thì nó áp dụng cho ram không hay cho card đồ họa luôn
Chỉ RAM thôi bạn ^^
mình cài driver đầy đủ mà ở mục sound trắng tinh k có gì loa không có âm thanh ai biết tại sao giúp mình với
Bạn dùng máy tính gì nhỉ? Bạn kiểm lại xem máy có loa không nhé ^^
khi chua co drive thi xem cpuz co chuan o
Vẫn chuẩn bạn.
anh Thắng em có câu hỏi là :” mình muốn nâng cấp ram máy tính thì mình chỉ mua loại ram máy tính có sẵn rồi cắm vào máy tính . Thì nó sẽ tự tăng ram cảu mình lên hả” Rất mong anh trả lời ạ
Đúng rồi bạn. Nhưng nếu bạn dùng laptop thì nên đem máy tới cửa hàng mua RAM nói người ta lắm cho luôn.
Máy mình dùng card rời AMD R5 M430 kiểm tra lại ko có nhỉ?!
ở phần graphis nó ko hiện dung lượng của card là s v ad