Trong bài viết này mình sẽ giới thiệu với các bạn cách thay đổi kích thước màn hình Ubuntu (độ phân giải màn hình) sang kích thước tùy ý mà bạn muốn. Với cách này bạn có thể thay đổi kích thước màn hình trên máy ảo
Đầu tiên bạn ấn tổ hợp phím Ctrl + alt + T để mở cửa sổ Terminal lên. Tại đây đầu tiên bạn gõ lệnh cvt 1000 700 (1000 và 700 là kích thước màn hình bạn muốn thay đổi – 1000×700 ) và ấn Enter, kết quả thu được là:
jaguar@ubuntu:~$ cvt 1000 700
# 1000×700 59.81 Hz (CVT) hsync: 43.48 kHz; pclk: 56.00 MHz
Modeline “1000x700_60.00” 56.00 1000 1048 1144 1288 700 703 713 727 -hsync +vsync
Bạn lưu lại thông tin mình tô màu đỏ đậm lại, tý nữa sẽ sử dụng. Tiếp đến bạn gõ lệnh xrandr và ấn Enter, kết quả thu được là:
jaguar@ubuntu:~$ xrandr
Screen 0: minimum 1 x 1, current 1360 x 768, maximum 8192 x 8192
Virtual1 connected primary 1360×768+0+0 (normal left inverted right x axis y axis) 0mm x 0mm
800×600 60.0 + 60.3
2560×1600 60.0
1920×1440 60.0
1856×1392 60.0
1792×1344 60.0
1920×1200 59.9
….
Ở đây cũng có hàng loạt thông tin, nhưng bạn chỉ cần lưu lại thông tin mình tô màu đỏ, là chữ Virtual1 trước chữ connected, chữ này trên mỗi máy có thể sẽ khác nhau.
Tiếp đến bạn tạo file Resolution.sh ở Desktop bằng cách nhấp chuột phải chọn New document => Empty document => đặt tên file Resolution.sh
Sau đó bạn mở file lên và điền các thông tin dưới đây vào file và lưu lại, trong đó các thông tin mình to đậm màu đỏ là các thông tin ta có được nhờ các bước ở trên và “1000x700_60.00” là thông tin lấy từ dòng “1000x700_60.00” 56.00 1000 1048 1144 1288 700 703 713 727 -hsync +vsync, thông tin file:
#/bin/bash
xrandr –newmode “1000x700_60.00” 56.00 1000 1048 1144 1288 700 703 713 727 -hsync +vsync
xrandr –addmode Virtual1 “1000x700_60.00”
xrandr –output Virtual1 –mode “1000x700_60.00”
Bây giờ bạn hãy di chuyển file tới một vị trí bất kỳ trên máy tính để file không bị xóa trong quá trình sử dụng, ví dụ như di chuyển vào thư mục Document chẳng hạn. Sau đó bạn hãy mở Startup applications lên
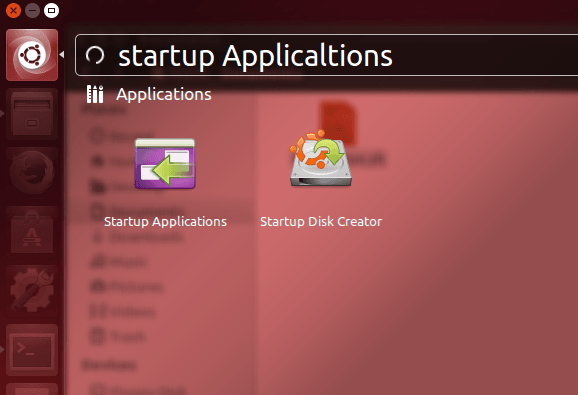
Tại đây bạn nhấp vào Add
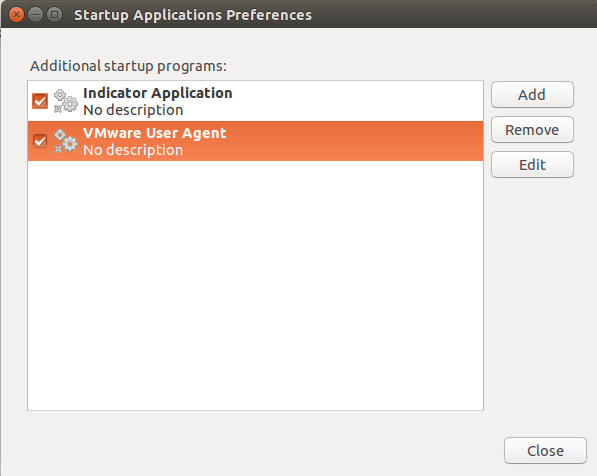
Cửa sổ mới hiện lên bạn điều các thông tin cần thiết, trong đó phần Name bạn có thể điền tên bất ký, mình chọn là Resolution và ở phần Command bạn nhấp vào Browse sau đó tìm đường dẫn tới file Resolution.sh vừa được tạo mới nãy, sau đó ấn Add.
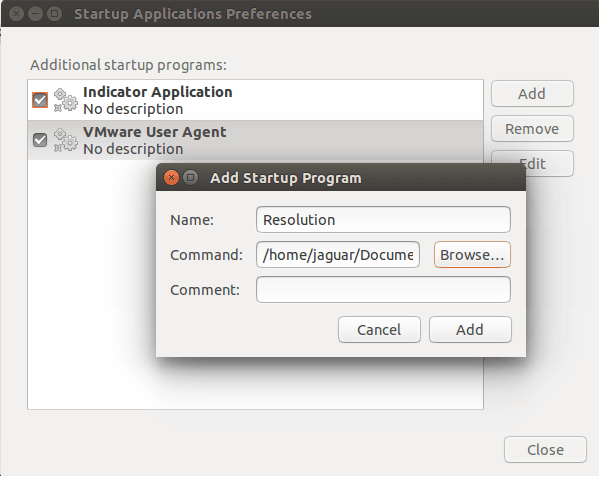
Bạn hãy nhấp Close để đóng Startup Applications lại. Cuối cùng khởi động lại máy tính bạn sẽ thấy kích thước màn hình máy tính đã được thay đổi theo ý của bạn.
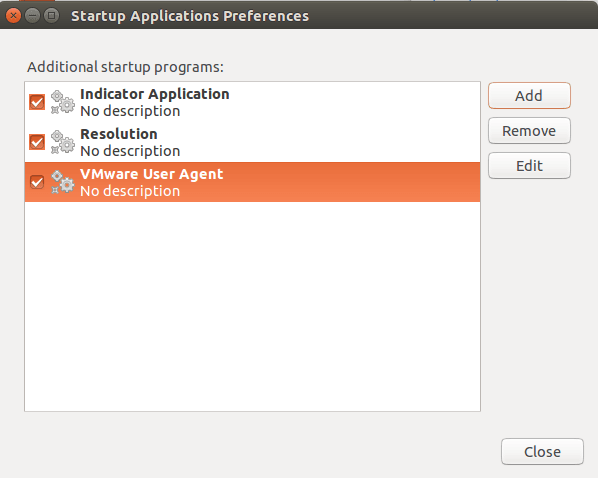
Mình rất mong nhận được thắc mắc, nhận xét và thảo luận của các bạn ở dưới bài viết để nội dung bài viết tốt hơn.

Site bác này 1 tháng 147k xem chắc kiếm cũng bộn lắm:
Em cũng đang xây dựng site : về bmw : http://bmwhcm.com.vn
Hi vọng có thể được như bác
Không liên quan đến nội dung bài viết nhưng bác cho e hỏi site bác kiếm adsense 1 tháng được bao nhiêu vậy ạ 🙂 Thank bác
Tôi dùng Linux mint cinamon bản mới nhất, tôi để chế độ suspent khi không dùng khoảng 1,2 ngày màn hình tự phóng to, khởi động lại bình thường sau đó lại bị.Tôi muốn hỏi bạn chỉnh cài đặt thế nào (tôi dùng màn Dell kết nối Display port).Cám ơn trước.
Trước chữ Connect của lệnh Xrandr, máy mình nó hiện lên VGA-1, khi tạo thành tệp Resolution.sh thì chữ “VGA-1” nó không đổi màu, còn mấy cái khác thì vẫn đổi màu như hướng dẫn, khi restart máy xong, độ phân giải màn hình vẫn vậy, không đổi chút nào ạ
Cám ơn bạn nhé!
Thanks