Trước khi sử dụng MS Word 2010, 2013 bạn hãy làm quen với giao diện và thực hiện các thiết lập cần thiết để sử dụng MS Word tốt nhất.
Nội dung bài viết
Khởi động và thoát khỏi Word
Để tạo một file word 2010 ta làm như sau:
- Cách 1: Start -> Programs -> Microsoft Offcice -> Microsoft Word 2010. Theo cách này sau khi soạn thảo xong, ta lưu lại sẽ đặt tên cho file word.
- Cách 2: Muốn tạo 1 file word ở folder (thư mục) nào thì vào bên trong folder đó sau đó click chuột phải -> New -> Microsoft Word Document -> đặt tên file -> Click đúp vào file đó để mở lên.
- Cách 3: Nếu thấy biểu tượng word
 ở ngoài màn hình (nếu không có ta có thể đưa ra) thì ta click đúp vào biểu tượng để mở word lên.
ở ngoài màn hình (nếu không có ta có thể đưa ra) thì ta click đúp vào biểu tượng để mở word lên.
Mở một file word đã có sẵn:
- Cách 1: Tìm đến file word cần mở -> Click đúp vào file.
- Cách 2: Start -> Programs -> Microsoft Offcice -> Microsoft Word 2010 -> File Open -> Tìm đến file word cần mở.
- Cách 3: Start -> Programs -> Microsoft Offcice -> Microsoft Word 2010 -> File Recent Tìm đến file word mà đã mở trước đó.
Thoát khỏi word 2010 ta làm như sau:
- Cách 1: Click biểu tượng
 phía trên cùng bên phải.
phía trên cùng bên phải. - Cách 2: File -> click vào biểu tượng

- Cách 3: Click vào biểu tượng
 phía trên cùng bên trái -> Close.
phía trên cùng bên trái -> Close. - Cách 4: Nhấn tổ hợp phím Alt + F4.
Làm quen với thanh công cụ word
Từ word 2007 trở lên có giao diện đồ họa hoàn toàn mới (so với các phiên bản cũ). Các hệ thống menu cũ được thay thế bằng Ribbon (một khái niệm mới).
Với thanh ribbon có 3 thành phần chính: Tab, Group (nhóm) và Command (lệnh). 1 Tab gồm nhiều Group, 1 Group là tập hợp gồm nhiều Command như trong hình dưới
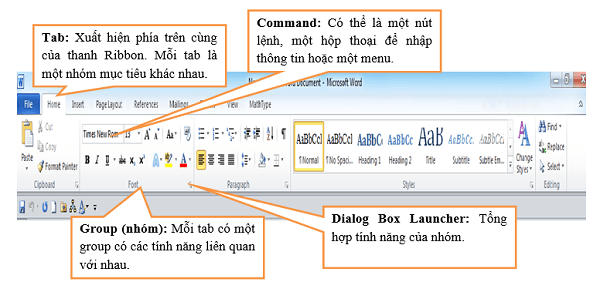
Các Command trong Group hiển thị trên Ribbon là các command chính. Muốn dùng các command khác trong group ta click vào mũi tên góc dưới bên phải của từng group (Dialog Box Laucher) như hình trên.
Trong thanh Ribbon cơ bản có 8 thẻ (tab) chính: File, Home, Insert, page Layout, References, Mailings, Review, View. (Đối với word 2007 không có thẻ File)
Thẻ ngữ cảnh (contexual tab): Không xuất hiện khi soạn thảo bình thường, thẻ này chỉ xuất hiện khi chọn một đối tượng nào đó. Như khi bạn cho 1 hình vẽ, 1 picture, hay 1 bảng. Khi đó ta có thể chỉnh sửa đối tượng đó trong thẻ này. Thẻ này xuất hiện trên Ribbon với tên Format Như hình dưới.

Các thiết lập cần thiết trên MS Word trước khi làm việc
Trước khi bắt đầu làm việc với một văn bản, ta thiết lập một số thông số trong File -> options như sau:
1. Chọn định dang lưu file
File -> options -> Save -> Trong mục “Save documents” có mục “Save files in this fomat”, ta chọn định dạng cho file. Từ word 2007 trở lên có thêm định dạng “docx”, định dạng này các phiên bản word trước đó không đọc được, nếu muốn cho các máy có phiên bản cũ hơn đọc thì ta chọn định dạng “.doc”.
2. Ví trị mặc định khi lưu một file
Khi ta chọn khởi động 1 file word theo cách 1 hoặc cách 3 (mục 1.1.) để lưu file ta có thể mặc định chọn nơi lưu bằng cách: File -> options -> Save -> Default File Location (trong mục “Save documents”) -> chọn vị trí cần đặt file.
3. Sử dụng tính năng lưu file tự động
Tính năng sao lưu tự động theo chu kỳ đặt trước giúp không mất tài liệu bị đóng mà chưa kịp lưu: File -> options -> Save.
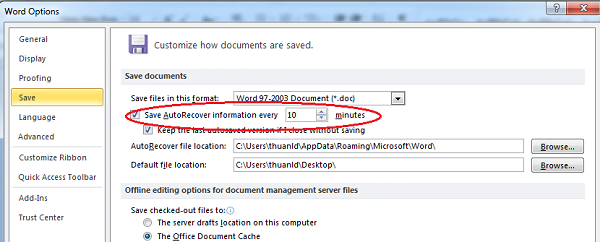
4. Tắt bỏ kiểm tra lỗi chính tả
Văn bản soạn là văn bản tiếng việt trong khi kiểm tra lỗi chính tả thì Office Word kiểm tra theo ngôn ngữ tiếng anh vì vậy khi soạn thảo ta thường thấy văn bản như sau:
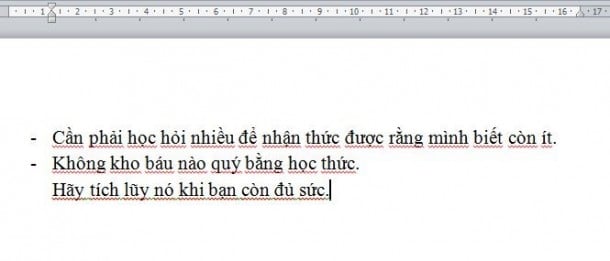
Các chữ trong hình khi có kiểm tra đều sai so với tiếng anh nên có phần gạch chân. Phần gạch chân này không ảnh hưởng khi ta in văn bản, nhưng khiến cho người soạn cảm thấy khó chịu. Ta có thể bỏ kiểm tra bằng cách:
File -> options -> Proofing -> “When correcting spelling and grammar in word” bỏ check ở ô 1,3,4 như hình dưới:
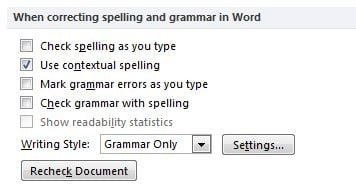
5. Chuyển đơn vị đo sang Centimet
Word mặc định đơn vị đo là “inch”, ta có thể thay đổi mặc định này nếu như ta quen sử dụng đơn vị đo khác. Thông thường ta hay dùng là “cm”. Chuyển đơn vị đo như sau:
File -> options -> Advanced -> Display và thay đổi theo hình dưới:
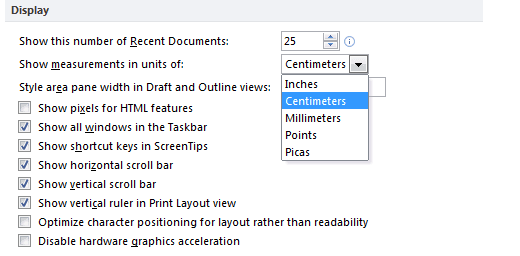
Mình rất mong nhận được thắc mắc, nhận xét và thảo luận của các bạn ở dưới bài viết để nội dung bài viết tốt hơn.
