Phần mềm Teamviewer là phần mềm miễn phí giúp cực kỳ hữu ích, phần mềm giúp bạn điều khiển máy tính người khác, hoặc người khác điều khiển máy tính bạn, qua đó các bạn có thể sữa lỗi phần mềm, chat, hướng dẫn máy tính, hỗ trợ …. với nhau.
Nội dung bài viết
Video hướng dẫn cài đặt và sử dụng phần mềm Teamviewer
Tải và cài đặt Teamviewer
Các bạn có thể tải teamviewer mới nhất tại https://www.teamviewer.com/vi/download/windows/
Phần cài đặt Teamviewer các bạn cần chú ý, nếu cài không cẩn thận thì sẽ có lỗi dùng teamviewer được 60 giây thì bị mất kết nối do chọn gói dùng miễn phí không phù hợp. Có 2 cách dùng Teamviewer là chạy nhưng không cần cài đặt lên máy tính và cài đặt lên máy tính.
1. Chạy Teamviewer không cần cài đặt
- Ưu điểm: tiện dụng, không làm nặng máy khi không dùng đến. Phù hợp với người có máy tính yếu, nhu cầu dùng ít.
- Nhược điểm: mỗi lần muốn chạy đều phải tùy chọn, chậm hơn so với cách cài đặt trực tiếp khoảng 15 giây.
Khi mở file Temviewer vừa tải về nên, ở mục How do you want to proceed? bạn chọn Run only (one this use), ở mục How do you want to use Teamviewer? bạn chọn Personal/Non-commerial use. Sau đó bạn nhấp chọn Accept-run.
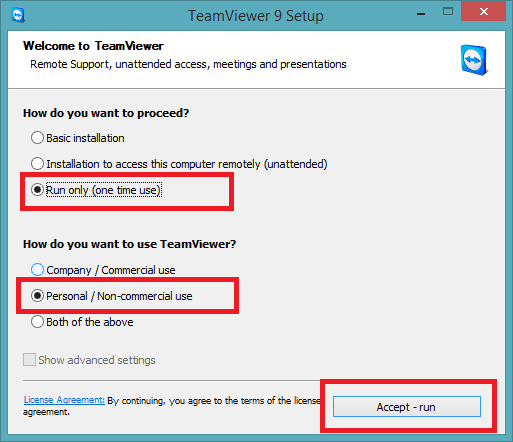
Sau đó màn hình sử dụng Teamviewer sẽ xuất hiện và bạn có thể dùng được ngay:
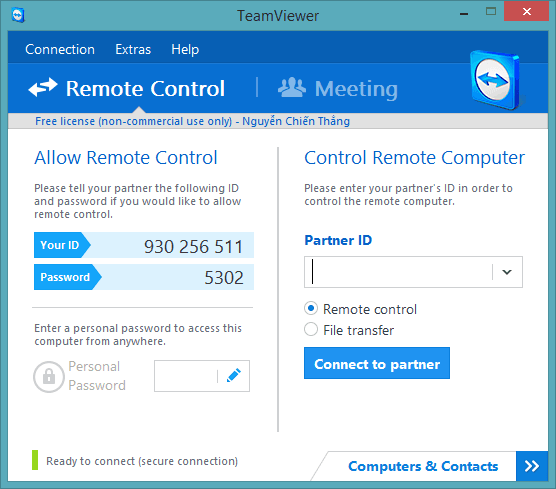
2.Cài đặt Teamviewer trực tiếp lên máy tính
- Ưu điểm: mỗi lần dùng nhanh, tiện lợi. Phù hợp với người dùng có máy tính trung bình trở lên (mình cài trực tiếp ^^)
- Nhược điểm: phải cài vào máy nên cũng có tác động phần nào tới tốc độ máy tính, nhưng đối với máy tính có cấu hình trung bình trở lên thì tác động này không đáng kể.
Khi mở file Temviewer vừa tải về nên, ở mục How do you want to proceed? bạn chọn Basic installation, ở mục How do you want to use Teamviewer? bạn chọn Personal/Non-commerial use. Sau đó bạn nhấp chọn Accept-finish.
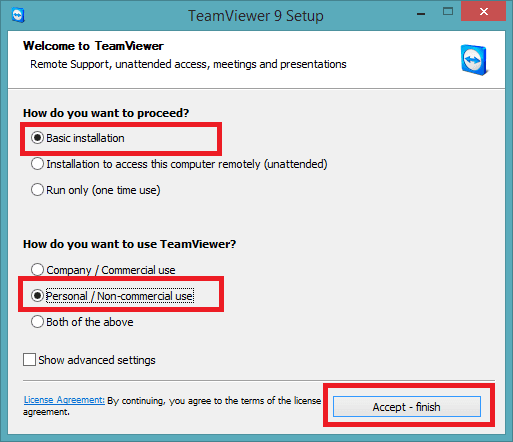
Sau đó phần mềm sẽ tự động được cài đặt và có 1 Shortcut ngoài màn hình, bây giờ bạn có thể mở Teamviewer giống với khi mở các phần mềm khác
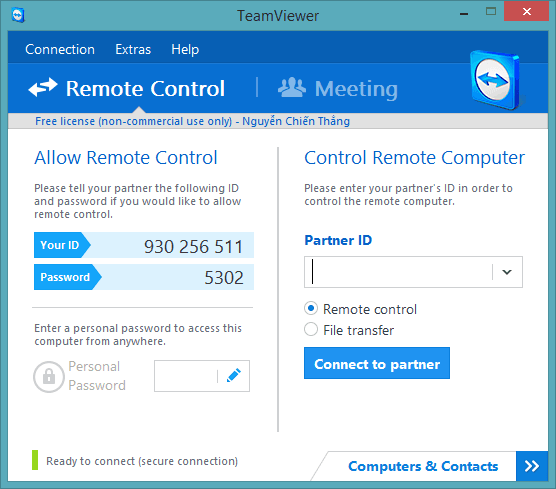
Hướng dẫn sử dụng Teamviewer
Khi bạn mở Teamviewer lên, bạn sẽ thấy phần Your ID và Password. Đây là thông tin dùng để 2 máy tính ở xa kết nối với nhau.
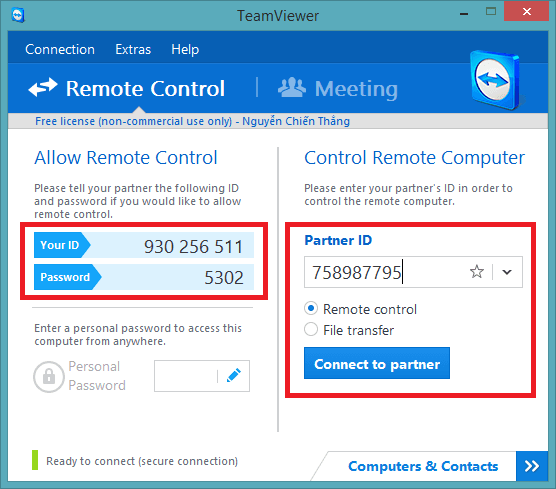
Nếu bạn để máy người khác điều khiển thì bạn hãy gửi 2 thông số này cho họ, sau đó chỉ cần đợi người đó thao kết nối và điều khiển máy tính bạn.
Nếu bạn điều khiển máy tính người khác thì bạn cần kêu họ khởi động phần mềm Teamviewer và gửi cho bạn 2 thông số này, sau khi có 2 thông số đó bạn điền Your ID vào phần Partner ID, chọn Remote Control và nhấp vào Connect to partner. Sau đó có 1 cửa sổ yêu cầu nhập Password, bạn hãy điền vào và nhấp Log on
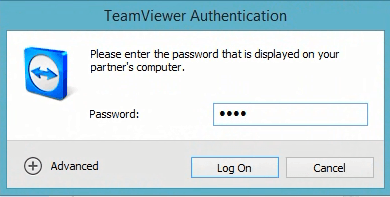
Sau khi 2 máy tính kết nối với nhau, bạn sẽ thấy phần mềm Teamviewer hiển thị màn hình máy tính bạn đang điều khiển. Tại đây, bạn có thể thực hiện các thao tác giống như trên máy tính của bạn, mở file, cài đặt phần mềm, sau chép, di chuyển file, văn bản…. Nhưng khi bạn muốn sao chép file giữa 2 máy tính với nhau thì tốc độ sao chép phụ thuộc vào dung lượng file đó và tốc độ internet của cả 2 máy tính, điều này giống như bạn đang download 1 file văn bản từ trên internet về (file trên máy tính nào bị copy thì máy tính đó đóng vai trò
Upload và file copy đến máy tính nào thì máy tính đó đóng vai trò download).
Ngoài ra bạn cũng có thể nhấp vào các tùy chọn xem toàn màn hình, cuộn nhỏ thanh công cụ, chat trực tiếp với máy tính đang bị điều khiển….
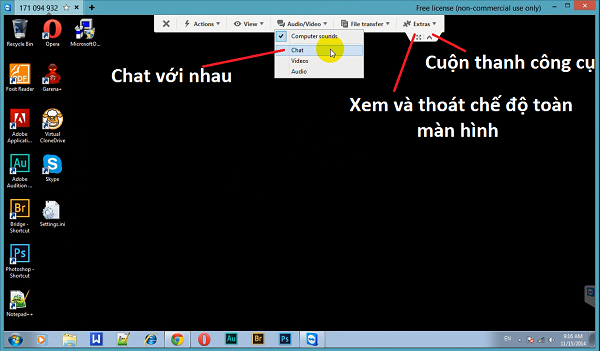
Trên đây là những tính năng cơ bản mà bạn có thể sử dụng trên Teamviewer, ngoài ra còn nhiều chức năng nhỏ nữa nhưng không quan trọng với nhu cầu dùng cơ bản như chúng ta.
Mình rất mong nhận được thắc mắc, nhận xét và thảo luận của các bạn ở dưới bài viết để nội dung bài viết tốt hơn.

cài nó hiện lên thế này không cài đựợc nuẵ
anh em cho mình hỏi máy mình win 10 mà cài teamviewer cứ bão lỗi là sao nhỉ?cài phần mềm khác không có vấn đề gì cả?
trong trường hợp nhờ một ai đó điều khiển máy tính của mình thì như vậy có sợ bị “rò rỉ” tài liệu trong máy tính của mình không bạn ?
cho hỏi sao mình điều khiển vào máy bạn thì không điêu khiển con chuột được
khi mình cài đặt xong và nhập mã kết nối máy báo lỗi ” version out – of – date: update the remote teamviewer” cho mình hỏi cách khắc phục nhé
cho em hỏi teamviewer 14 có thể vào teamviewer 12 không ạ?
Không bạn nhé! Teamviews 14 vào đc version 14 thôi. Nói chung là teamviews cùng phiên bản mới có thể kết nối và điều khiển nha!
Phần mềm này khá hay, nhờ vậy mà thằng bạn nó fix hộ cái PC
Chuyện! Nó hơi bị tiện luôn… Máy tối lúc nào cũng có, tôi đang dùng bản 15 nè!
cho em hỏi sao sau khi em cài đặt xong mở lên phần partner không có thông tin. làm thế nào để có được ạ
Anh Thắng cho em hỏi, Ultraview vs teamviewer thì cái nào xài ổn định hơn
máy mình đang bị trụt trặc bạn có thể vào xem giúp mình đc không