Hiện nay với các máy tính đời mới mua từ 2013 đã phần đều đã hỗ trợ UEFI Boot nên khi bạn tạo USB boot bằng các phần mềm thông thường như Universal USB Installer thì sẽ không Boot USB được do các phần mềm này tạo USB boot theo chuẩn BIOS (Legacy BIOS/CMS BIOS). Với máy tính hỗ trợ UEFI thì bạn có thể vào phần Set up khi khởi động máy để thiết lập cho phép Boot bằng USB boot theo chuẩn BIOS (khác phức tạo vì có nhiều main khác nhau) hoặc tạo USB theo chuẩn UEFI. Ở đây mình sẽ giới thiệu các bạn cách tạo USB boot theo chuẩn UEFI hoặc Bios.
Xem thêm: Tìm hiểu và so sánh giữa MBR với GPT và BIOS với UEFI
Để kiểm tra máy tính bạn hỗ trợ UEFI hay BIOS thì nếu vẫn vào được Windows thì bạn làm theo hướng dẫn Cách xem máy tính dùng UEFI hay BIOS và nếu không vào được Windows thì bạn làm theo hướng dẫn của bài viết này để lần lượt tạo USB theo chuẩn UEFI và BIOS, nếu bạn có thể Boot USB theo chuẩn UEFI thì máy tính của bạn hỗ trợ UEFI.
Những điều cần chuẩn bị:
- Phần mềm Rufus
- File .ISO cài Windows 7, Windows 8.1, Windows 10 hoặc các HĐH khác.
- Một USB đủ để cài Windows, thông thường thì USB từ 4GB trở lên mới đủ để cài các HĐH.
Trước khi băt đầu thực hiện bạn hãy tắt phần mềm diệt virus đi, vì phần mềm diệt virus có thể sẽ xóa file autorun sau khi tạo USB làm cho bạn không thể khởi động USB boot được.
Đầu tiên bạn hãy mở phần mềm Rufus lên, dòng đầu tiên nếu bạn đã cắm USB vào thì nó sẽ tự nhận tên USB, nếu bạn có nhiề USB thì bạn nhấp vào Device và chọn tên USB bạn muốn tạo USB Boot. Sau đó bạn nhấp vào biểu tượng Disk mình khoan đỏ ở hình dưới và tìm đường dẫn tới file .ISO và chọn nó.
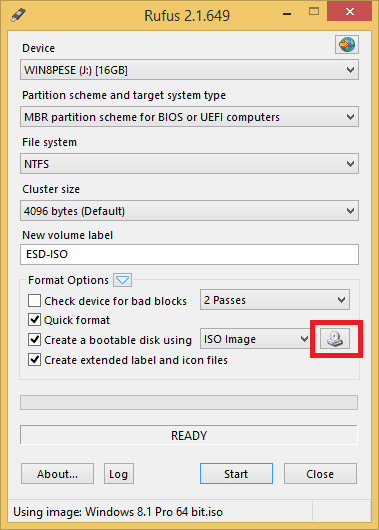
Sau đó bạn nhấp vào mục Partition scheme and target system type, tùy theo mục đích tạo USB Boot mà bạn chọn một trong ba tùy chọn dưới đây:
- MBR partion scheme for BIOS or UEFI computers: tạo USB boot theo chuẩn BIOS và định dạng phân vùng USB theo chuẩn MBR, nếu bạn muốn tạo USB theo chuẩn BIOS (Legacy BIOS/CMS BIOS) thì bạn chọn dòng này.
- MBR partion scheme for UEFI computers: tạo USB boot theo chuẩn UEFI và định dạng phân vùng USB theo chuẩn MBR, nếu bạn muốn tạo USB theo chuẩn UEFI thì bạn chọn dòng này.
- GPT partion scheme for UEFI computers: tạo USB boot theo chuẩn UEFI và định dạng phân vùng USB theo chuẩn GPT, nếu bạn muốn tạo USB theo chuẩn UEFI thì bạn có thể chọn dòng này nhưng theo mình bạn nên chọn dòng MBR partion scheme for UEFI computers vì định dạng phân vùng USB chuẩn MBR thông dụng và tương thích hơn.

Sau khi chọn tùy chọn phù hợp thì các thông tin ở khung màu đỏ trong hình dưới sẽ tự động thay đổi cho phù hợp và bạn đừng chỉnh sữa gì các tùy chọn này, ở khung màu xanh các bạn hãy chọn những mục giống hình (thông thường thì các tùy chọn này là mặc định nên không cần phải làm gì cả). Phần New volume label bạn có thể đặt tên mới bất kỳ cho USB. Sau đó bạn nhấp vào Start và quá trình tạo USB Boot bắt đầu.
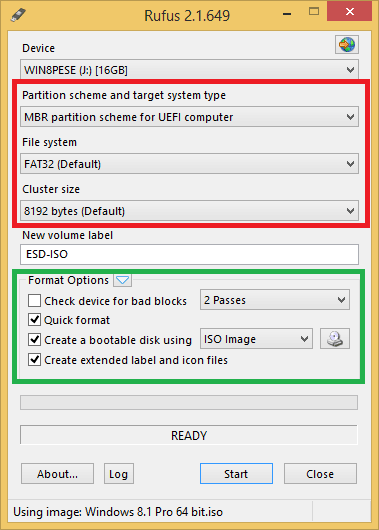
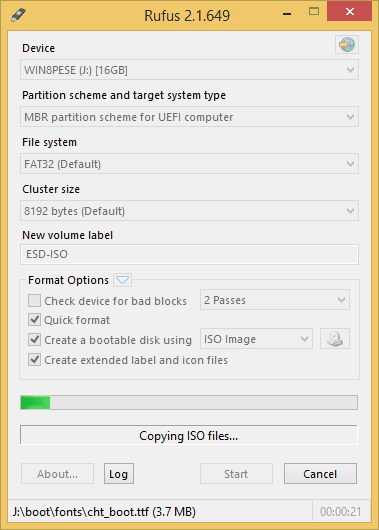
Quá trình tạo USB boot diễn ra khoảng 10 đến 30 phút tùy theo USB và HĐH bạn boot vào USB. Sau khi tạo USB Boot bạn có thể dùng USB đó để cài Windows 7, Windows 8.1 hoặc Ubuntu/
Mình rất mong nhận được thắc mắc, nhận xét và thảo luận của các bạn ở dưới bài viết để nội dung bài viết tốt hơn.

Mình là gà mới ra chuồng cho hỏi usb boot có tiện ích gì a
ad oi tao usb theo chua uefi thi usb o che do uefi hay legaxy
Mình có cách tạo usb cai win 7 uefi và legacy rất đơn giản 100% thành công cho ai cần nè: https://huongdandaotienao.com/huong-dan-tao-usb-boot-2-chuan-uefi-va-legacy/
Bác cho em hỏi em cài win 10 pro 64 bit, cứ chạy cài được khoảng 90% dòng thứ hai thì máy bị màn hình xanh và mặt mếu rồi restart lại.Cài lại thì khi đó ổ cứng lại định dạng GPT không cho cài. Dùng lệnh như bác hướng dẫn clean ổ thì lại cho cài nhg nửa đường lại lỗi restart. Bác có biết cách khắc phục không chỉ em với! Em xin cảm ơn!
Nếu cài win, cho mình hỏi nên cài ở fat32 hay ntfs
Bác ơi cho e hỏi khi cài win, phần cài đặt đến phần phân vùng ổ thì e bị lỗi “Windows cannot the installed to this disk. The selected disk is of the GPT partition style”. Bác nào giúp e với
trên màn hình setup windows, bạn nhấn tổ hợp Shift + F10 type như sau : diskpart tiếp : list disk nó hiện ra loạt ổ đĩa, kí hiệu disk 0, disk 1… giả sử bạn muốn cài lên disk 0 mà nó lại là kiểu phân vùng dự liệu GPT thì bác type tiếp : select disk 0 tiếp : clean vậy là xong, sau đó quay trở lại nhấn install win bình thường vì nó giờ không còn là GPT mà là MBR rồi lưu ý : không convert đk đâu, chỉ cần clean là xong nhưng nó… Chi tiết »
tình hình là minnfh có usb Boot 2017. máy cũ thì nó nhận. nhưng máy mới chuẩn ueeffi thi k nhận usb add ơi! add có cao kiến gì k ? giúp mình với
Không nhận ý bạn là không khởi động vào Boot Option được hay đã khởi động vào Boot Option và chọn USB nhưng sau đó lại không có hiện tượng gì hết bạn nhỉ?
add ơi máy mình xài dell inspirion 5000. chuẩn uefi thì phải.Minh có bản ghost 2017. Nhưng máy cũ thì nó nhận vào. Nhưng máy dell đó thì k nhận! add có kinh nghiem gì hay chỉ e với
sao mình vào boot bằng usb nó báo lỗi “windows failed to start windows 7” boot manager
máy đang chạy linux boot UEFI và định dạng phân vùng theo chuẩn GPT
Có thể USB Boot của bạn đã có lỗi, bạn hãy kiểm tra xem USB Boot có lỗi hay không theo hướng dẫn tại https://blogtinhoc.com/huong-dan-kiem-tra-usb-boot-co-tao-thanh-cong-khong.html nhé
sao mãi vẫn ko chạy hết được file iso
Nếu bị tình trạng đó bạn đóng phần mềm đi rồi mở lại thông thường sẽ chạy được bình thường nhé ^^